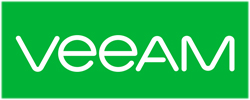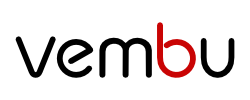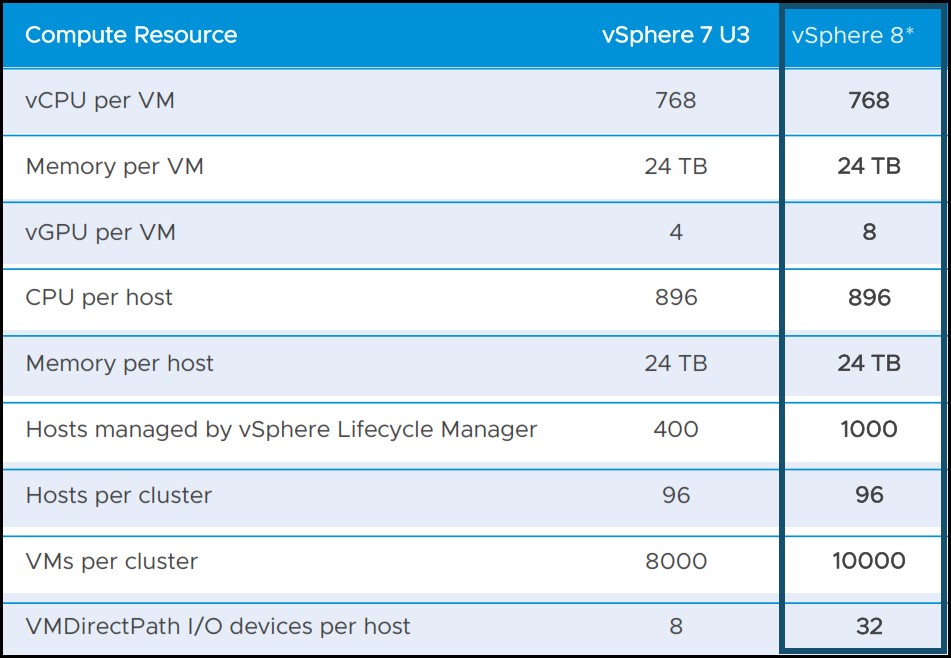Step by step Veeam Backup Agent for Windows Backup and Restore
Merhaba Değerli Meslektaşlarım,
Bir önceki uygulamalı teknik makalemizde Veeam Agent for Windows’a ait install ve Configuration işlemini gerçekleştirmiştik. Yine bir önceki makalemizin devamı olan; bu makalemizde ise Veeam Backup Agent for Windows ile fiziksel sunucu üzerinde Backup ve Restore işlemlerinin nasıl yapıldığını yine adım adım gerçekleştireceğiz.
Bir önceki makalemizi incelemek için aşağıdaki linkten ulaşabilirsiniz.
Makale serimizin ikinci bölümü olan “Step by step Veeam Backup Agent for Windows – Backup and Restore” aşağıdaki iki bölümden oluşmaktadır;
- Backup with Veeam Agent for Windows
- Restore with Veeam Agent for Windows
Şimdi ilk olarak 1. Bölüm ile başlıyoruz.
- Step 1: Backup with Veeam Agent for Windows
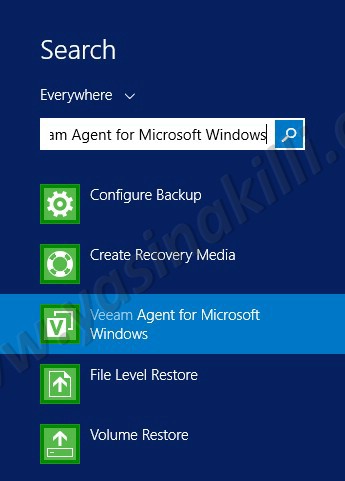
- Yukarıdaki ekrandaki gibi “Start” menüsünden arama yaparak veya “Apps” kısmından “Veeam Agent for Microsoft Windows” u çalıştırıyoruz.
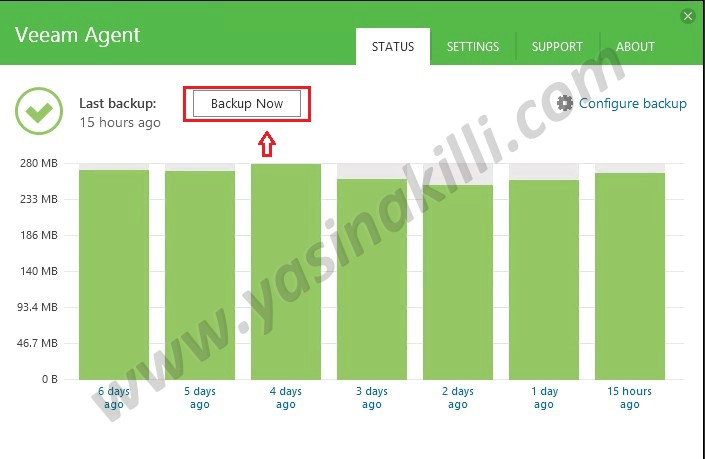
- Açılan ekranda daha önceden backup alındıysa bunun özetini göstermekte.
- Sağ üstte gördüğünüz “Configure backup” yazısına tıkladığınızda bir önceki makelemizde kurduğumuz Agent’a ait kapsamlı ayarların yapıldığı pencere açılacaktır.
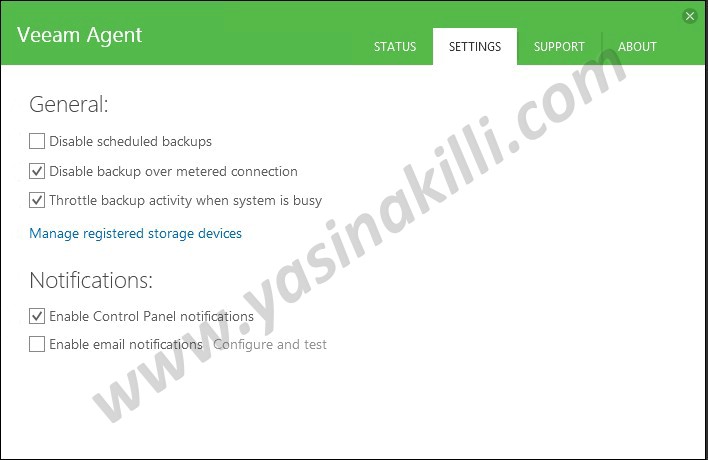
- Yukarıdaki ekran görüntüsünde; Settings sekmesinde agent’ımıza ait bazı ayarlarımızı yapabiliriz.
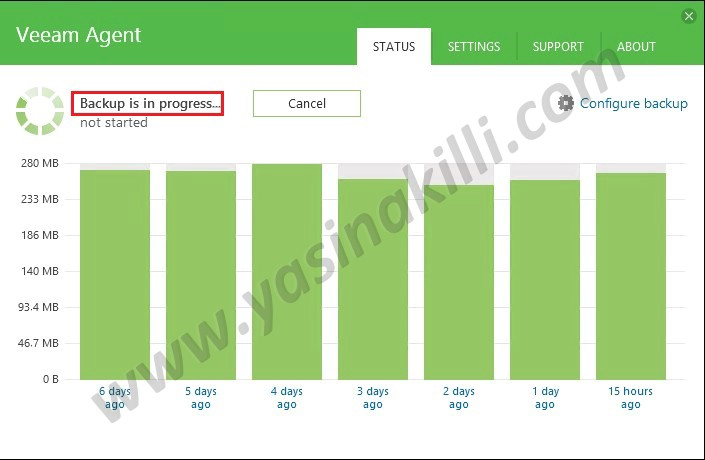
- Yukarıdaki ekran görüntüsünde; “Backup Now” diyerek yeni bir yedek aldırıyoruz.
Aşağıdaki 2 ekran görüntüsü yedekleme sürecini göstermektedir.
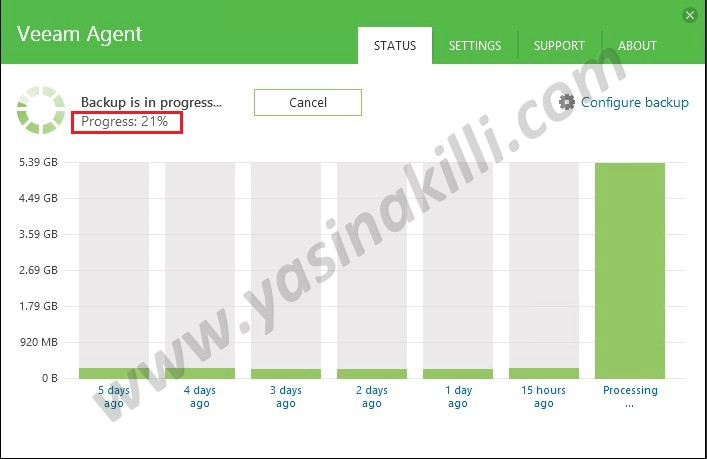
- Yukarıdaki ekran görüntüsünde; Agent’ta yapmış olduğumuz ayarlar doğrultusunda, Backup(Yedek Alma) işlemimiz başladı.
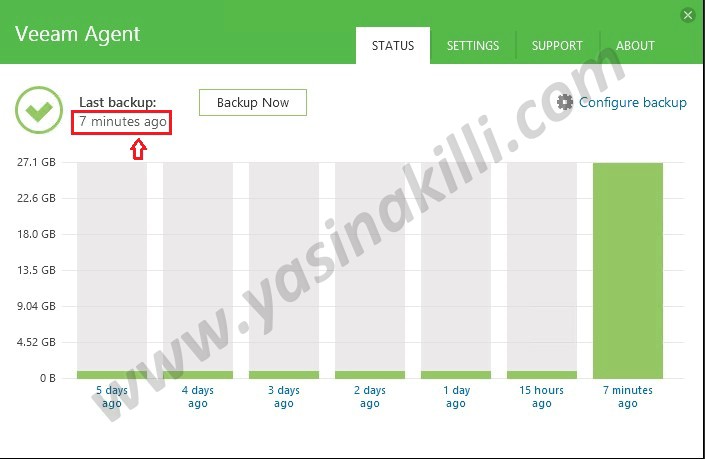
- Yukarıdaki ekran görüntüsünde; Yedekleme işlemimiz başarılı bir şekilde bitti.
- Gördüğünüz gibi 27 GB’lık yedekleme dosyasını 7 dakika gibi bir zamanda daha önceden belirtmiş olduğumuz repository adresine yazdı.
Böylelikle bu makelemizin 1.bölümü olan “Backup with Veeam Agent for Windows” işlemlerini tamamlayıp agent ile fiziksel sunucumuzdan yedek alma işlemini tamamlamış olduk.
Şimdi ise makalemizin 2. bölümü olan “Restore with Veeam Agent for Windows” işlemlerini tamamlayıp agent ile fiziksel sunucumuzdan aldığımız yedeklerin nasıl geri yüklendiklerini birlikte adım adım gerçekleştireceğiz.
- Step 1: Restore with Veeam Agent for Windows
Restore işlemine başlamadan önce senaryo gereği Agent ile yedeklediğimiz fiziksel sunucu içerisinde bazı dosyaları sileceğiz.
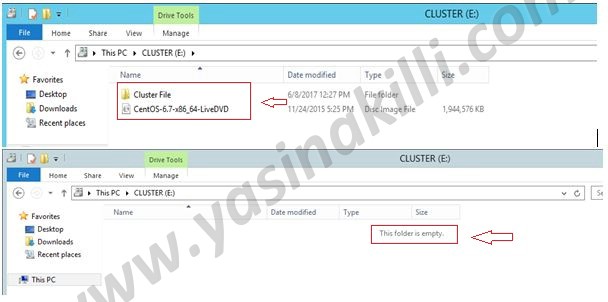
- Yukarıdaki ekran görüntüsünde; Senaryo gereği “CLUSTER” E: sürücüsündeki dosyaları sildik.
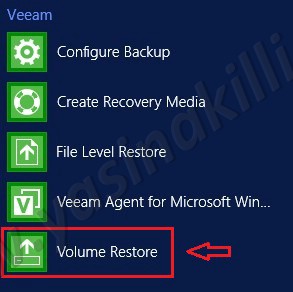
- Yukarıdaki ekran görüntüsünde; Restore işlemini başlatmadan önce fiziksel sunucumuzda “Start” menüsünden Veeam Agent ı sorgulayarak restore işlemini hangi modda başlatacağımız belirlememiz gerekiyor.
- Biz senaryomuz gereği “Volume Restore” seçeneğini seçiyoruz.
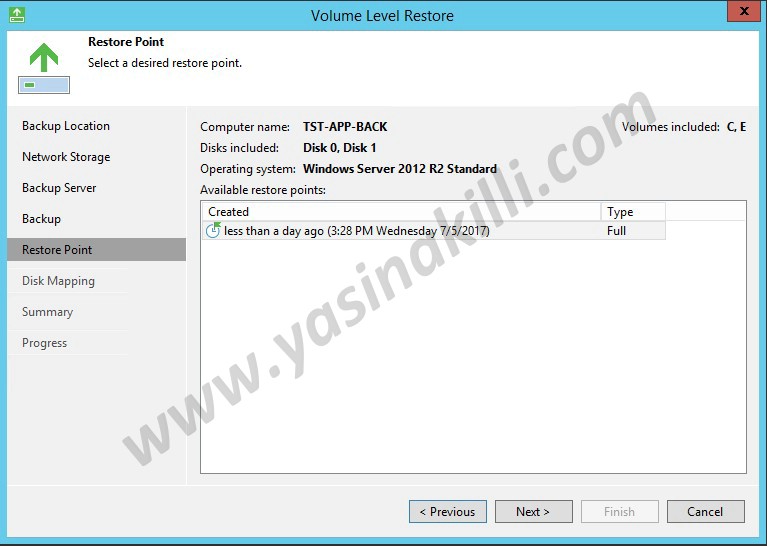
- Yukarıdaki ekran görüntüsünde; “Restore Point” bölümünde sunucumuza ait daha önce agent ile aldığımız yedek dosyasına ait restore point tarih ve type bilgilerini görebiliyoruz.
- Geri yükleme yapacağımız Restore Point ‘i seçip “Next” ile devam ediyoruz.
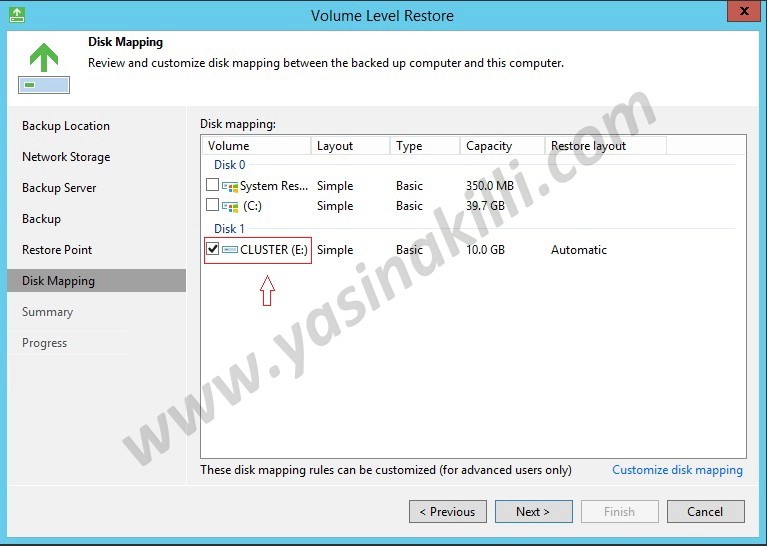
- Yukarıdaki ekran görüntüsünde; “CLUSTER(E)” sürücüsünde daha önceki adımlarda sildiğimiz ve artık bulunmayan dosyalar için “Volume Restore” işlemini başlatıyoruz.
- “Disk Mapping” bölümünde restore yapılacak olan Volume bilgisini belirtiyoruz. Next ile devam ediyoruz.
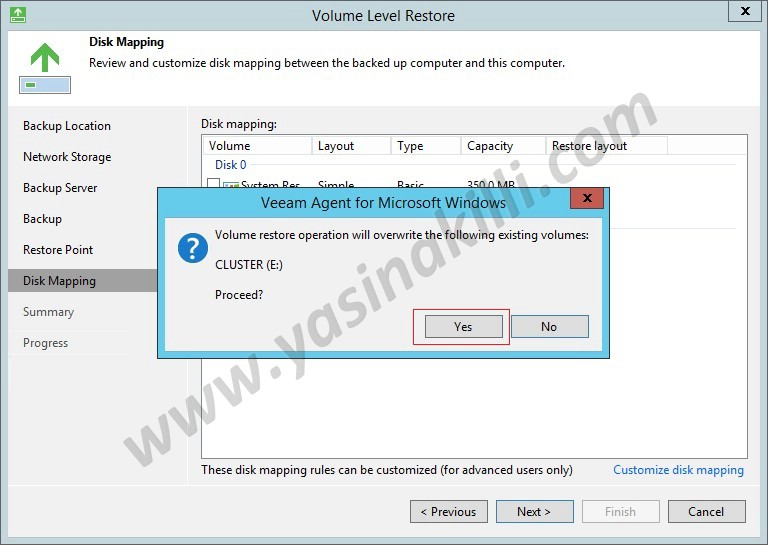
- Yukarıdaki ekran görüntüsünde; uyarıyı verecektir. Eğer sunucunuza bağlı ve/veya bağlayabileceğiniz disk mevcut ise onu seçerek geçmişte alınan yedeğin nereye alınacağını seçebilirsiniz. Biz eski bulunduğu yeri seçiyoruz.
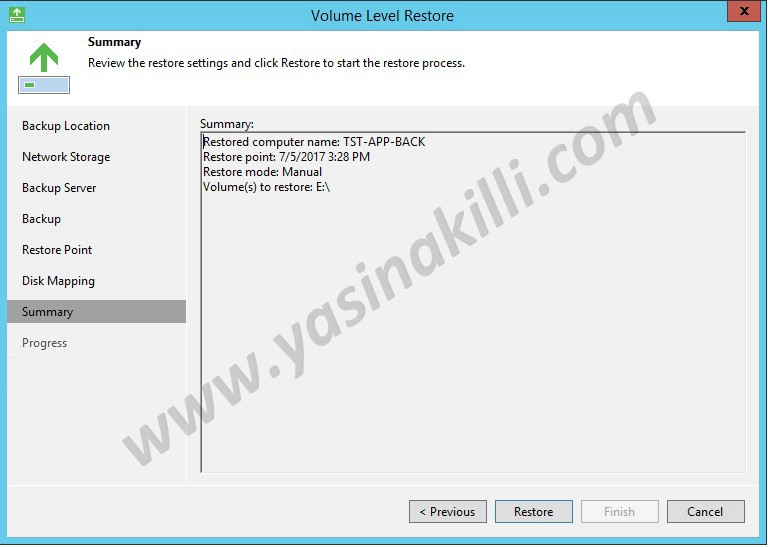
- Yukarıdaki ekran görüntüsünde; Restore işlemine ait kontrollerimizi gerçekleştirip, ardından “Restore” butonuna tıklayarak işlemi başlatabiliriz.
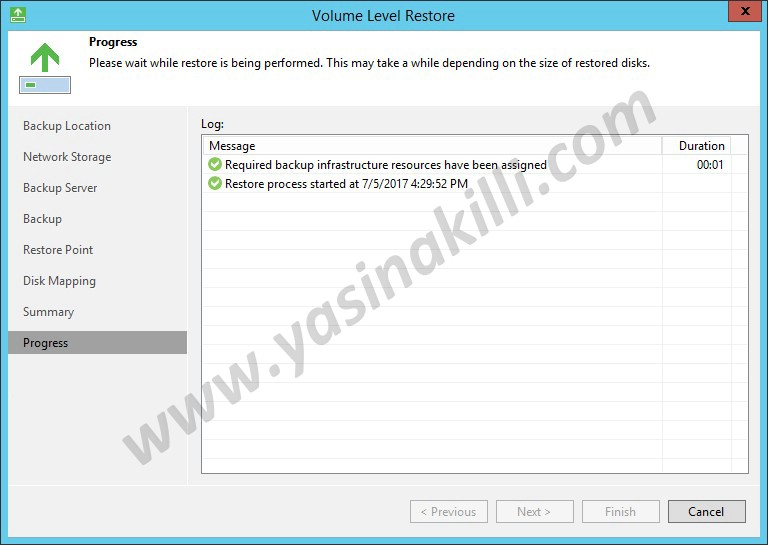
- Yukarıdaki ekran görüntüsünde; “Restore” işleminin başladığını görebiliriz.
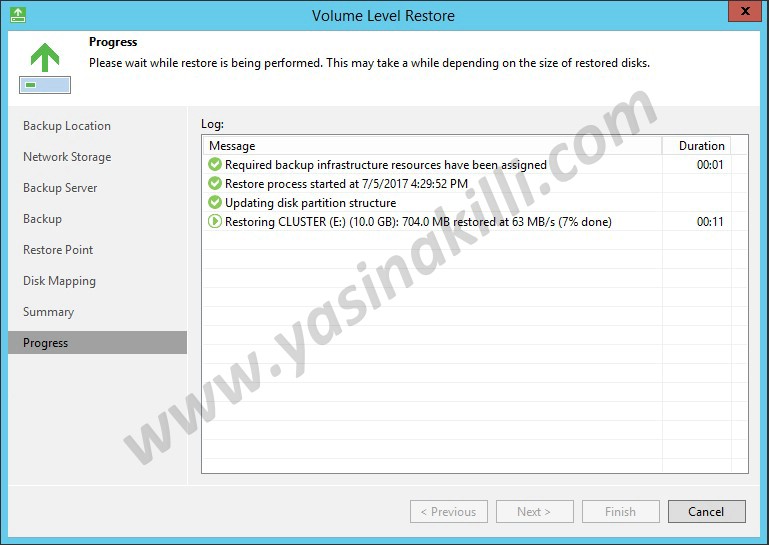
- Yukarıdaki ekran görüntüsünde; “Restore” işlemine ait “Progress” bölümünde başlatmış olduğumuz işleminin süreç log bilgilerini görmekteyiz.
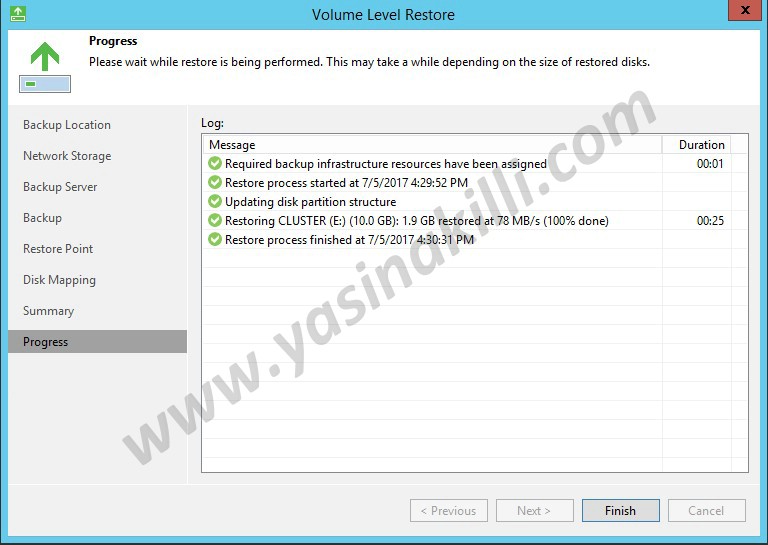
- Yukarıdaki ekran görüntüsünde; “Restore” işlemimiz bitti. Restore işleminde etkilenecek dosya boyutu 2 GB’lık bir dosyaydı. 25 saniye gibi kısa bir sürede restore işlemini başarılı bir şekilde gerçekleştirdi.
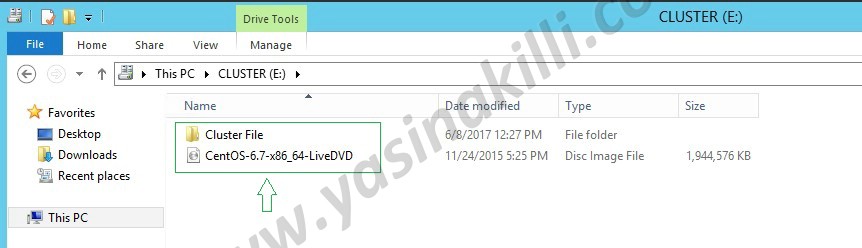
- Yukarıdaki ekran görüntüsünde; “Restore” işlemi başarılı bir şekilde gerçekleştirildiğini kontrol ediyoruz.
Böylelikle bir uygulamalı teknik makalemizi daha tamamlamış olduk.
Veeam Backup ile Gerek Windows Fiziksel sunucularınızı gerekse RDM diske sahip VM’lerinizi başarılı bir şekilde alabilirsiniz.
Bu makale serisinin hazırlanmasında sağlamış olduğu destekten dolayı ekip arkadaşım ishak KURT’ ada ayrı teşekkür ediyorum.
Sizlere fayda sağlaması dileğiyle..