Merhabalar,
Bu teknik makalemizde sizlere “ Veeam Backup & Replication 7 “ yazılımı ile sanal sunucularınızın yedeklerini nasıl alabileceğinizi detaylı bir şekilde anlatıp ekran görüntüleriyle örnek bir uygulama gerçekleştireceğim.
- Veeam Backup & Replication yönetim konsolu ekranında “Backup & Replication” menüsünde “Jobs” sekmesi üzerine sağ tıklayıp “Backup..” seçeneğini seçerek bir “Backup JOB” oluşturarak başlıyoruz.
- İsterseniz aynı işlemi konsol ekranındaki Ribon menüden “Backup Job” butonu ile de başlatabilirsiniz.
- Açılan pencerede “Name ” sekmesi altında ilk olarak oluşturacağımız backup Job un ismini belirtiyoruz ve àNext ile devam ediyoruz…(veeam-test-job)
- Açılan pencerede “Virtual Machines” sekmesi altında ilk olarak “Add..” Butonu ile backup alacağımız sanal makineyi ekliyoruz.
- “Exclusion” butonu ile eklediğimiz bu sanal makineler üzerinde bazı değişiklikler yapabilmekteyiz.
- Şimdi Exclusion bölümünü inceleyelim;
VMs ?
Birden fazla sanal makineyi eklediğimiz bir toplu job listesi olduğunu varsayalım ve bu job içerisinden sonradan bir sanal makinenin yedeğini almaktan vazgeçtiğiniz bir durumda bu job u silmeden o sanal makineyi çıkarmak için VMs bölümüne o makineyi ekleyerek bu işlemi yapmanızı sağlayacak bir özelliktir.
Disks ?
Backup alınacak olan sanal makinenin birden fazla diski olabilir ve siz yedek alırken sadece bazı disklerin yedeklerini almak isteyebilirsiniz işte böyle bir durumda bu özellik sayesinde yedek alınıp alınmayacak diskleri seçme imkânı sunmaktadır.
- Yukarıdaki şekilde de görüldüğü üzere disk seçimi yapılabilmektedir.
Templates ?
- Veeam Backup & Replication sanal makinenin backup’ını alırken o sanal makinenin içinde olduğu datastore içerisinde template’ lerde bulunur.
- “Backup VM templates” seçeneği ile template’lerin de backup’larının alınıp alınmayacağı belirlenir.
- “Exclude templates from incremental backup” seçeneği seçilir ise template ‘lerin sadece full backup alınır.
- Açılan pencerede “Storage” sekmesi altında ilk olarak “Backup Proxy” bölümünden backup işlemini gerçekleştirecek olan Backup Proxy i seçiyoruz. Önerilen ise “Automatic selection” dur.
- Şayet birden fazla Backup Proxy’niz varsa ve bu Backup Proxy lerden birinin sadece belirli Backup Job ları çalıştırmasını isterseniz bu işlem için manuel olarak Backup Proxy atama işlemini yapabilirsiniz. Bu işlem için “Use the backup proxy servers specified below” seçeneğini aktif hale getirmeniz gerekmektedir.
- “Backup Repository” bölümünde ise backup ı alınan sanal makineye ait backup dosyasının hangi depolama alanına(Repository) kopyalanacağını belirtiyoruz.
Şimdi “Advanced” butonu ile bu bölümdeki gelişmiş ayarları inceleyelim;
- “Backup” sekmesi ;
Reversed incremental ?
ilk alınan full backup tan sonra alınan her incremental backup in geriye dönerek full backup ile birleştirilmesidir.
Full backup olarak alınan dosyadan sonra alınan incremental backuplar ise (.vrb) uzantılı olmaktadır. Kısıtlı disk alanı olan yapılarda disk alanından kazanım sağlar.
Incremental backup ?
Sistemin bir full backup ını alıp ve production ortamda üzerinde sadece değişen noktaları yedek almaya incremental backup denir.
Incremental Backup; kendisinden bir önceki (en son alınan) Incremental veya Full Backup’ı referans alarak yedekleme yapar.
Alınan ilk backup full olarak alınır ve uzantısı (.vbk) dir.
Incremental backupların uzantıları ise (.vib) dir.
Incremental backup metodunu kullanırsanız peryodik olarak “synthetic full backup” özelliğini aktif etmeniz gereklidir.
Synthetic full ?
Daha önce alınmış olan Full backup ve incremental backup dosylarını bir daha sunucuya gidip backup almadan Repository içerisinde birleştirip full hale getirme işlemidir.
Syntetic backup yapabilmeniz için geriye dönük en az 1 tane full backup dosyası olmalıdır.
Enable synthetic fulls (forever-incremental) seçeneğini aktif hale getirmeniz gereklidir.
Days butonu ile de bu işlemi hangi günler yapacağını belirtebilirsiniz.
Düzenli olarak sadece full backup almak isterseniz de “Perform active full backups periodically” seçeneğini aktif hale getirmelisiniz.
“Advenced Settings” Bölümünde bu kez “Storage” bölümünü inceleyelim.
Deduplication ?
- Veeam Backup & Replication varsayılan olarak verileri backup Repository’e yazmadan önce tekilleştirir.
- Tekilleştirme yedekleme dosyalarının daha az yer kaplamasını sağlar ancak yedekleme performansını düşürür.
“Enable inline data deduplication” seçeneğini pasif duruma getirerek bu işlemden vazgeçebilirsiniz.
Compression ?
Bu bölümde en uygun dosya sıkıştırma türünü seçebiliyoruz.
None:
Donanım tabanı bir sıkıştırma veya tekilleştirme kullanıyorsanız bu tür önerilir.
Dedupe-firendly compression:
Düşük işlemci kullanımı için uygundur. Backup Proxy minimum sistem gereksinimlerinin altında bir yapıya sahipse bu tür önerilir.
Optimal compression:
Backup dosyaları ve zaman arasındaki en uygun oranı sağlayan tür dür.
Extreme compression:
En düşük yedekleme dosyası boyutunu sağlar fakat performansı düşüren bir tür dür. Backup proxy sunucusu çok çekirdekli işlemci mimarisine sahip ise bu tür önerilir.
Storage optimizations:
Bu bölümde backupları alacağımız hedef türünü belirliyoruz.
Local target (16 TB + backup size) ?
Bu seçenek 16 TB üzerindeki çok büyük full backup dosyaları için önerilir, en düşük tekilleştirme oranı sunar ve en büyük incremental backup dosyalarını üretir.
Local target: ?
Aldığınız backup dosyalarınız için hedef olarak SAN, DAS veya lokal disklerine kopyalama yapacaksanız bu seçeneği kullanabilirsiniz. En hızlı yedekleme performansını sunar ancak tekilleştirme oranını düşürür.
LAN target: ?
Aldığınız backup dosyalarınız için hedef olarak NAS diske kopyalama yapacaksanız bu seçeneği seçebilirsiniz. Daha iyi tekilleştirme oranı sunar ve incremental backup dosyalarının boyutunu düşürür.
WAN target: ?
Aldığınız backup dosyalarınız için hedef olarak farklı bir lokasyonda kopyalama yapacaksanız bu seçeneği seçebilirsiniz.
- “Notification” bölümünde ise çalıştırılan backup job lar ın sonuçları hakkında size bilgilendirme e-postlarının gelmesini isterseniz bu bölümde gerekli ayarları yaparak size mail gelmesini sağlayabilirsiniz.
- Ayrıca SNMP bilgilerini de kullanmak isterseniz “Enable SNMP notification for this job” seçeneğini aktif edebilirsiniz.
- “Advanced Settings” bölümünde “Advanced” sekmesini inceleyelim;
Enable automatic backup integrity checks:
Bu seçenek Veeam Backup & Replication full backup dosyalarını periyodik olarak bozulmalara karşı kontrol etmesini sağlar ve problem olduğunda size uyarı bilgisi verir.
Safe removal for snapshots larger than:
Şayet Vmware olarak eski ESX 3.5 gibi eski sürümleri kullanıyorsanız bu seçeneği seçmeniz önerilir. bunun nedeni ise bu eski sürümler üzerinde backup alınırken “full image-level backup” sanal makinenin boyutuna göre çok uzun sürmesi ve snapshot boyutunun çok fazla büyümesi gibi durumlar olabilir.
VM retention:
bu seçenek ile silinen veya başka bir yere taşınan sanal makinelerin yedek dosyalarının ne kadar süre ile saklanacağını belirtebilirsiniz.
Run the following command:
Şayet yedeklenen backup dosyalarınızın clouda ,kasete vb. yazılması gibi işlemlerin otomatik yapılmasını istiyorsanız bu seçenekten faydalanabilirsiniz. Daha önce Hazırlamış olduğunuz bir (.bat) dosyasını browse butonu ile çağırıp çalıştırabilirsiniz.
- “Advanced Settings” bölümünde “Storage Integration” sekmesini inceleyelim;
- Bu özellik sayesin storage snapshot lar üzerinden backup alabilirsiniz, ancak Enterprise Plus lisans a sahip olmalı ve veeam in bu özelliği desteklediği storage ları kullanmanız gerekmektedir.
- Açılan pencerede “Guest Processing” sekmesini altındaki bölümü inceleyelim.
Enable application-aware image processing;
Bu seçeneğin temel görevi; Aldığımız backup dosyalarımızda veri kaybı olmadan ve sanal makinede çalışan uygulamalarının başarılı bir şekilde geri döndürülebilir olmasını sağlamaktadır.
Bu seçenekteki VSS özelliğine dikkat edilmesi gerekmektedir ve bu özelliği açıklayacak olursak;
VSS: yani “Volume Shadow Copy Service” Microsoft işletim sistemlerinde kullanılan bir servistir. SQL, Acitive Directory, Exchange gibi yazılımların database mantığında DB dosyası ve Log dosyasının birlikte görev yapmasıdır. Bu tarz sunucuların backupları alınırken DB dosyası ve DB log dosyası arasında bilgi tutarlığı olması gerektiği için bu seçeneğin aktif hale getirilmesi gerekmektedir.
Enable guest file system indexing;
Bu seçenek sanal makine içerisindeki dosyaların indekslenmesini sağlar ve bu indeksleme ile sanal makine dosyalarının “Veeam Backup Enterprise Manager”programının web konsolundan arama ve hızlı geri dönüş imkanı sağlar. (1-click Restore)
Guest OS credentials;
Bu bölümde ise backup alınan sanal sunucu üzerinde bu işlemleri(VSS , File indexing vb.) yapmaya yetkli local admin veya domain admin kullanıcısını DOMAIN\USERNAME formatında girildiği bölümdür.
Dilerseniz “Advanced” Butonunu kullanarak VSS özelliğinin gelişmiş ayarlarını da inceleyebilirsiniz.
- Açılan pencerede “Schedule” bölümünde ise oluşturacağımız backup job un çalışma zamanı ile ilgili bir görev takvimi oluşturuyoruz.
- Oluşturacağımız çalışma takvimi ayarlarının otomatik olarak devreye girmesi için “Run the job automatically” seçeneğini aktif hale getiriyoruz.
Bu bölümdeki seçenekleri inceleyelim;
Daily at this time;
her gün belirli bir saatte, çalışma günleri, haftanın belirlenen günlerinde belirlenen saatlerde çalışması için ayarlamalar yapılabilen bölümdür.
Monthly at this time;
belirlenen ayların belirlenen günlerinde yedek alınması için ayarlamaların yapıldığı bölümdür.
Periodically every;
Peryodik zamanlarda backup almaya yaran bölümdür. (sabah 08:00 ile akşam 16:00 arasında her 4 saatte bir job u çalıştır vb. gibi)
Automatic retry;
Bu bölümde çalışan job da herhangi bir sebepten dolayı hata oluşursa yeniden denenmesi için ayarlamalar yapılabilen bölümdür.
“Retry failed VMs processing” ; bölümünde job un kaç defa tekrar çalışması gerektiğini belirtiyoruz.
“Wait before each retry attempt for”; bölümünde ise bu tekrar denemeleri arasındaki süreyi belirtiyoruz.
“Backup window” bölümünde ise; bir job belirlenen saatler arasında bitmemişse iptal edilmesini sağlayabiliyoruz.
- Açılan pencerede “Summary” sekmesinde oluşturacağımız backup job a ait yapmış olduğumuz ayarları gösteren bir özet bilgi ekranını görmekteyiz.
- “Run the job when I click Finish” seçeneğini aktif yapmanız durumunda job oluşturulduktan hemen sonra backup almak için otomatik olarak çalışmaya başlayacaktır.
Gerekli kontrolleri yaptıktan sonra Finish butonu ile işlemi bitiriyoruz.
- “Jobs“ menüsü altından “backup” bölümünde oluşturulan job lar listesini kontrol ettiğimizde “veeam-test-job” isimli backup job ‘un başarılı bir şekilde oluşturulduğunu ve backup almak için çalıştırılmaya hazır olduğunu görmekteyiz.
- “veeam-test-job” isimli oluşturduğumuz backup job u Veeam Backup & Replication konsol ekranındaki Ribon menüden “Start” butonu ile çalıştırıyoruz.
- Çalıştırdığımız Backup Job un başarılı bir şekilde tamamlandığı görmekteyiz. Ayrıca bu ekranda alınan backup hakkında detaylı bilgiler verilmektedir.
Bu bilgiler; Summary, Data ve Status bölümleri altında verilmiştir.
Summary;
- Duration : Backup alma işleminin nekadar zamanda tamamlandığını gösterir.
- Processin rate: Ortalama data yazma hızını gösterir.
Data;
- Processed: Backup alınacak olan sanal makinenin toplam dosya boyutunu gösterir.
- Read: Backup almak için okunan toplam data boyutunu gösterir.
- Transferrred: Backup dosyasının sıkıştırılmış hali ile Repository’e kopyalanan backup dosyası boyutunu gösterir.
Status;
Çalıştırılan job hakkında durum bilgisini paylaşır. (Succes,Erros,)
Throughpt;
Bu bölümde ise backup alınırken job un kullanmış olduğu network trafiği hakkında grafik verilmektedir.
Son olarak backup dosyasını kopyaladığımız reporsitory i de kontrol ediyoruz ve (.vbk) uzantlı full backup dosyasını görebilmekteyiz.
Böylelikle bir teknik makalemizin sonuna gelmiş bulunmaktayız.
fayda ve farkındalık sağlaması dileğiyle…


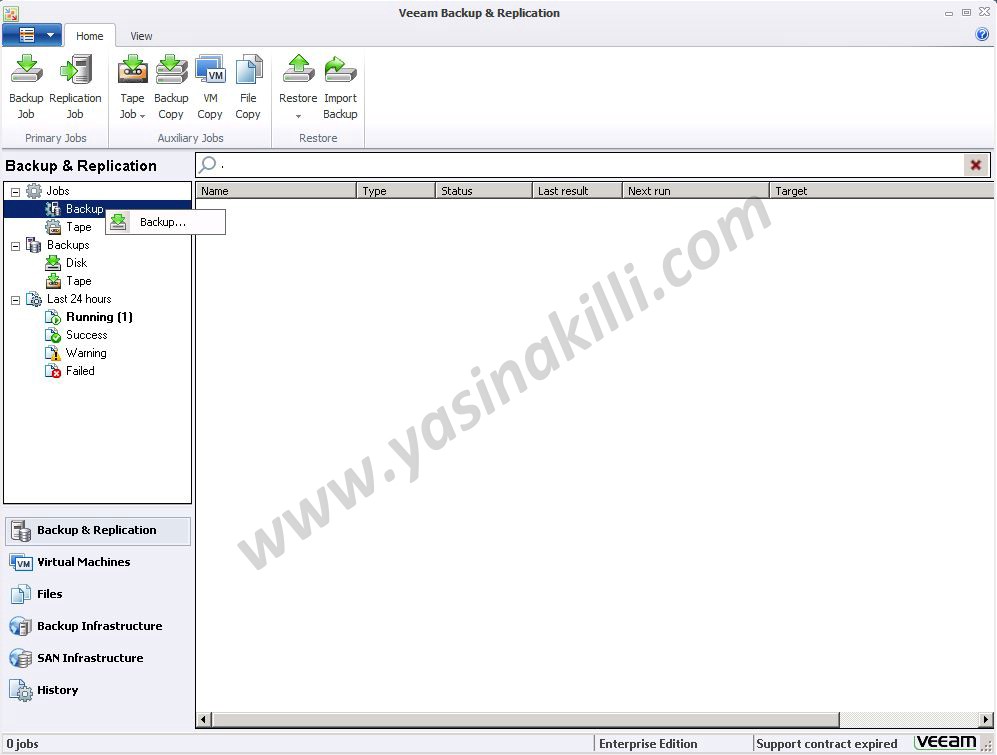
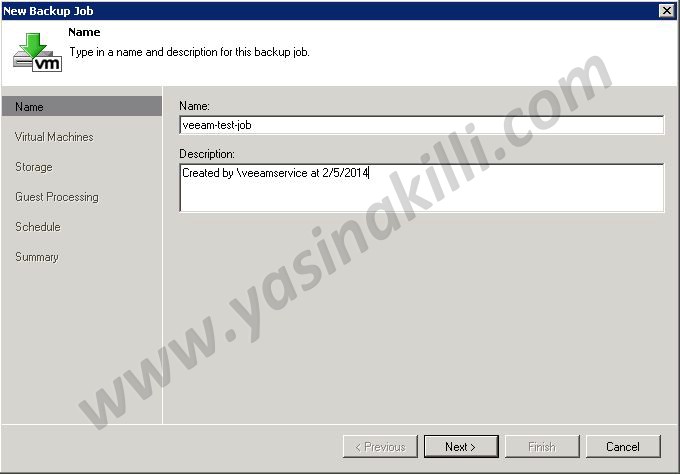
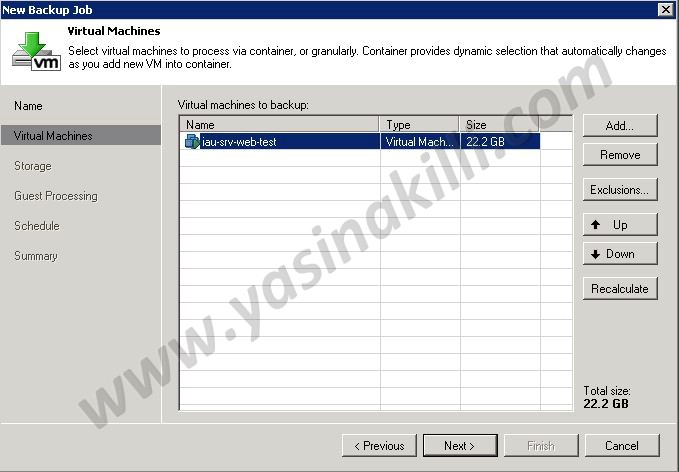
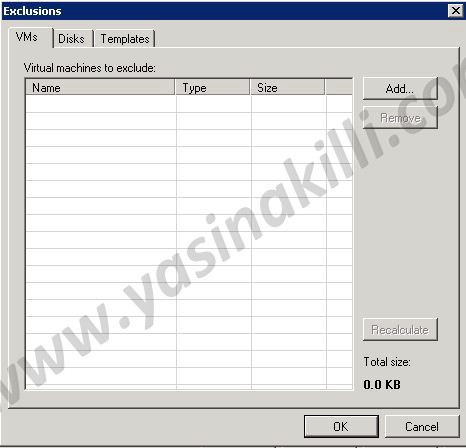
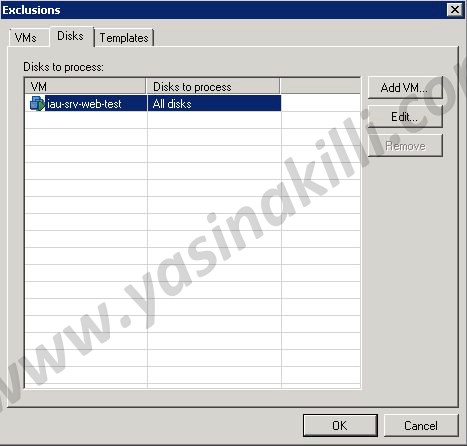
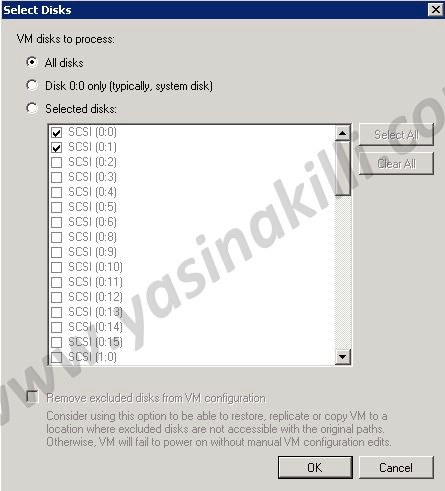

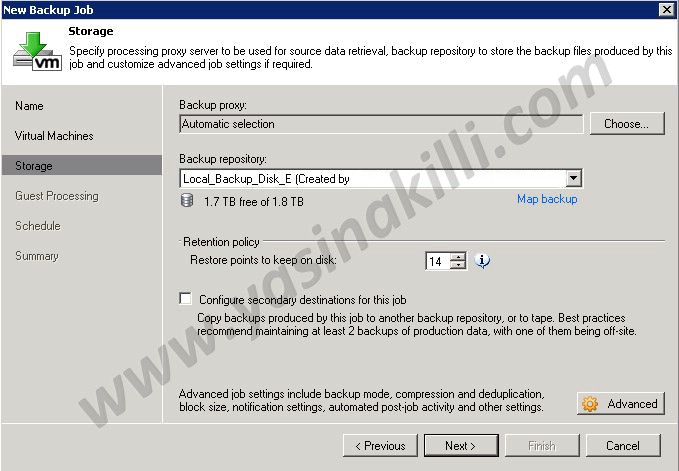
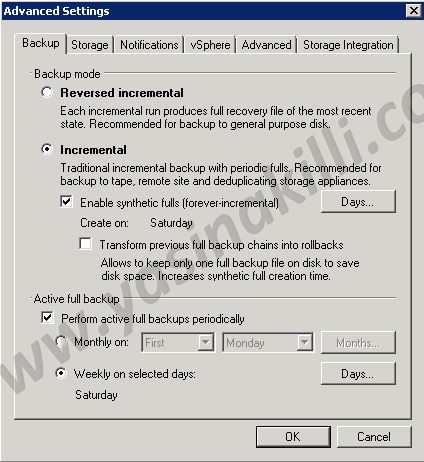
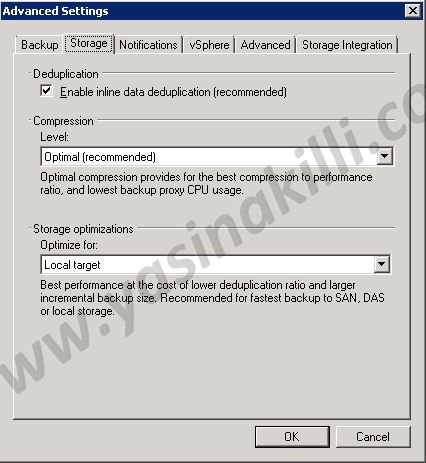
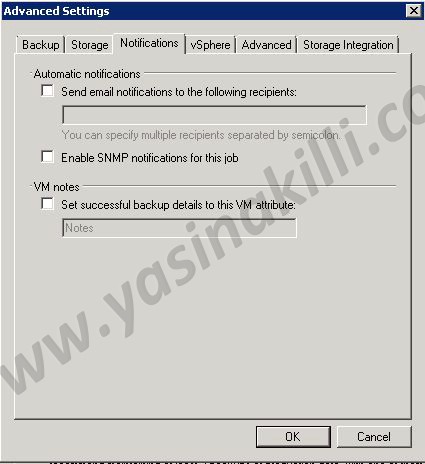
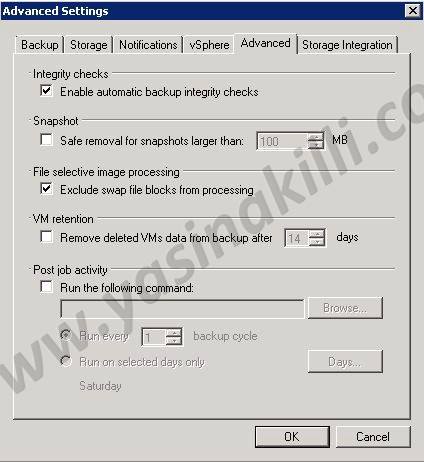
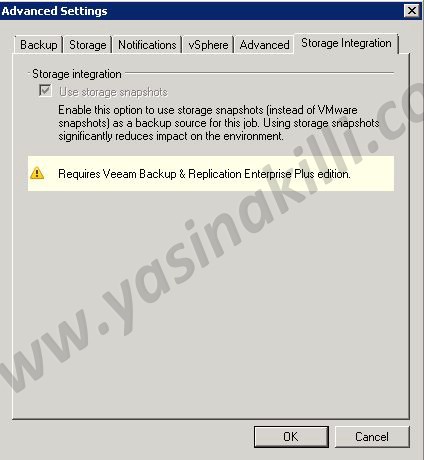
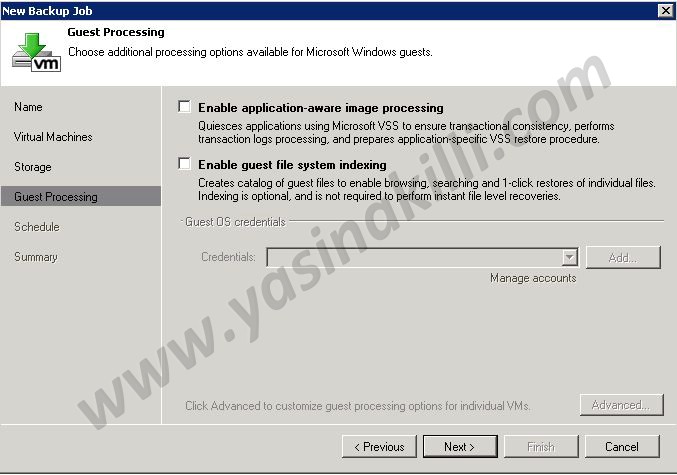
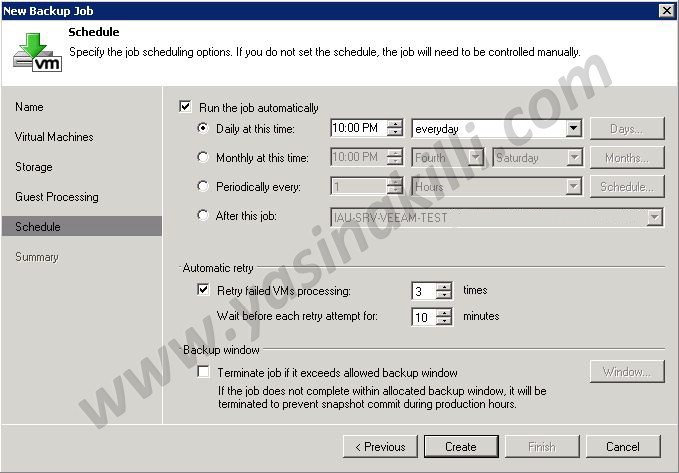
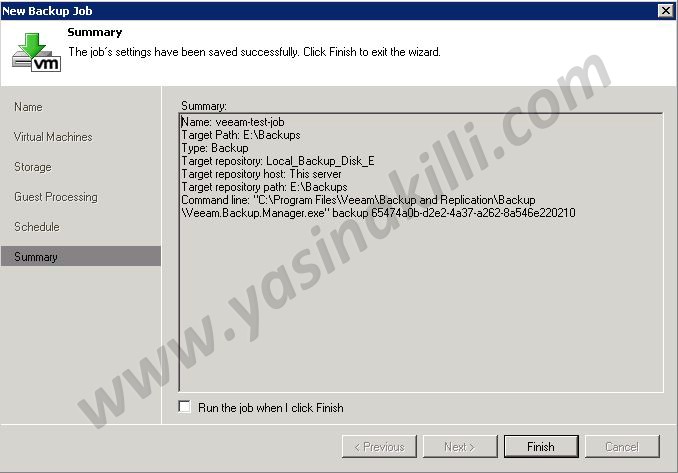
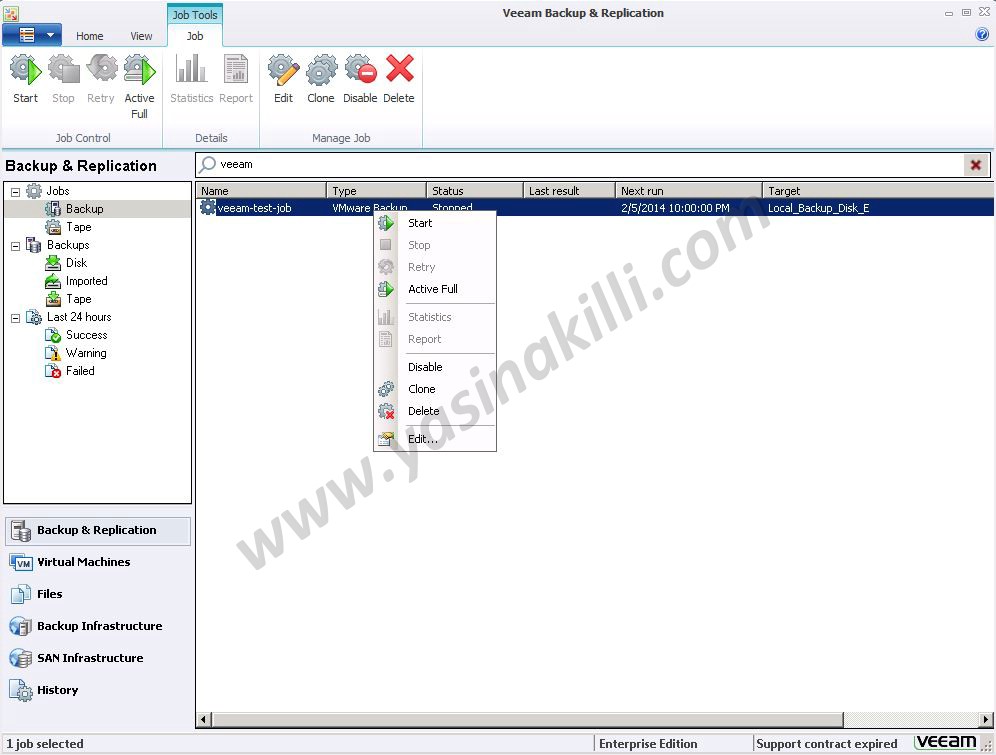
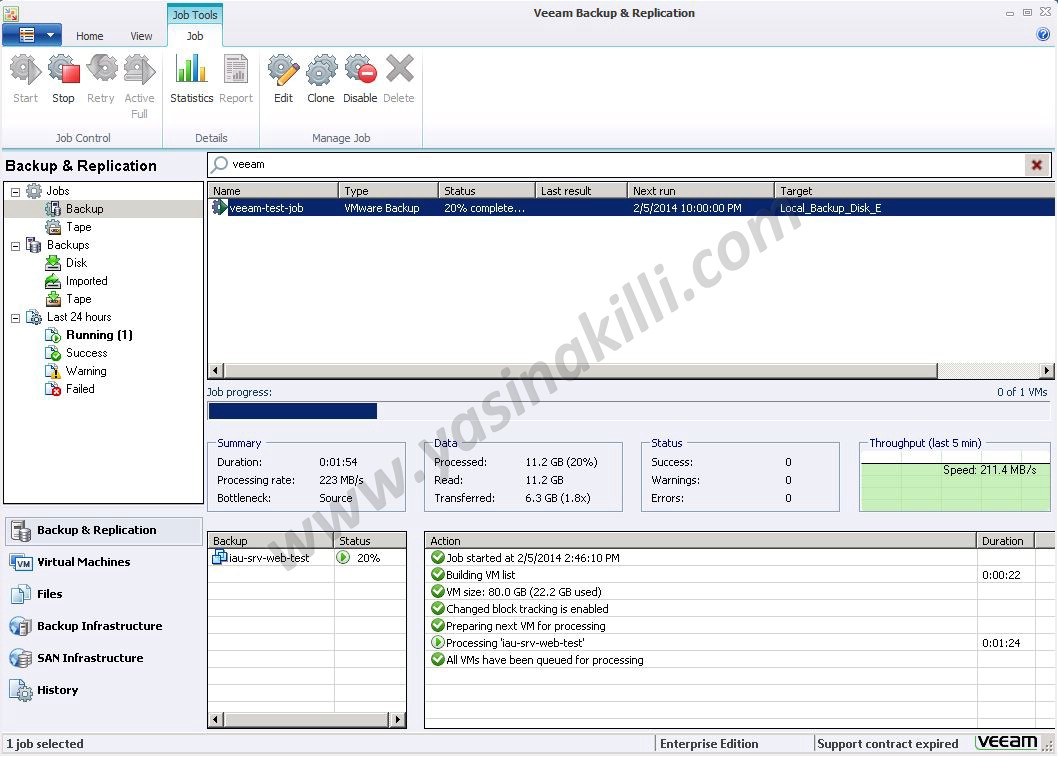
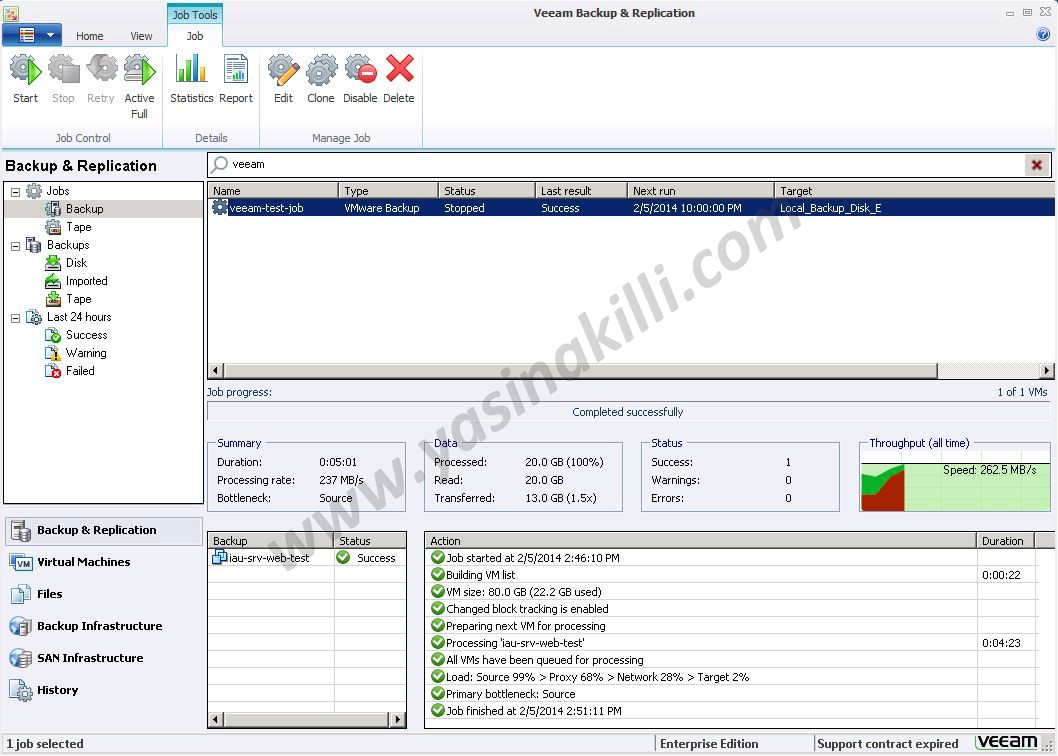
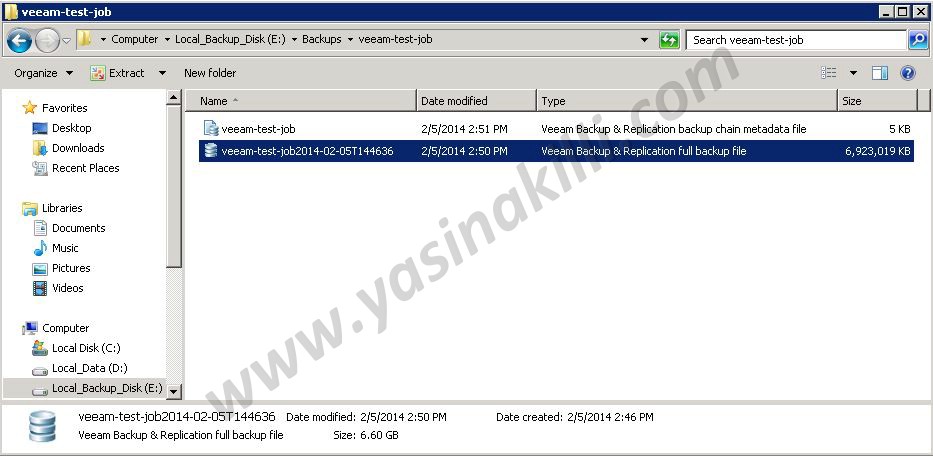

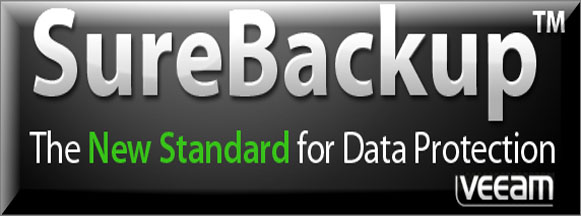

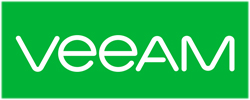
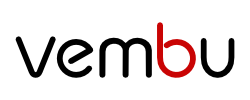



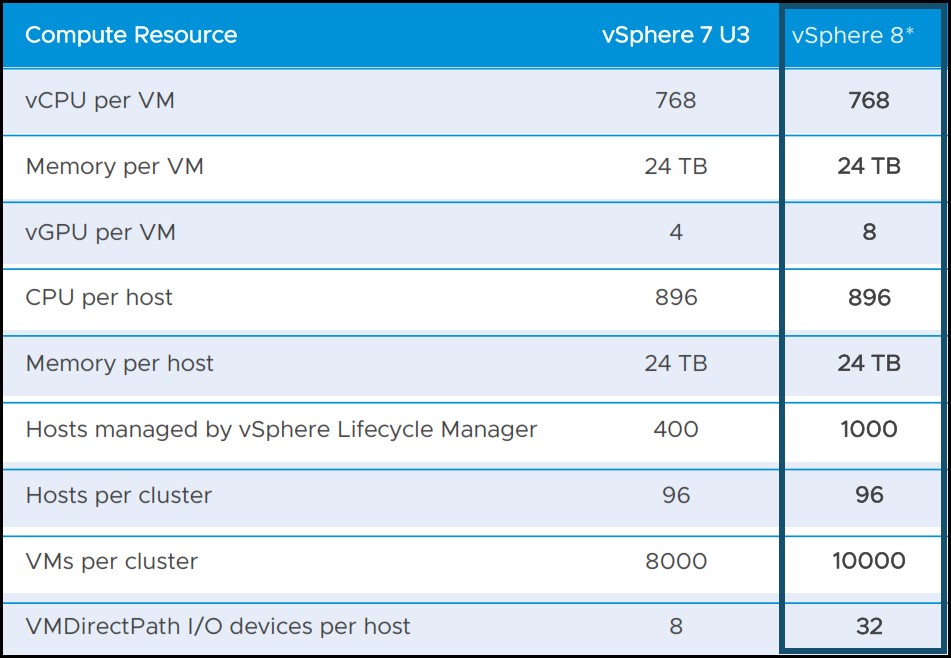
Bir Yorum
murat
merhaba,
eski veam sunucusunda sorunlar çıkıyor yeni veam sunucusunu kurdum. Ama 100 den fazla backups ve replications jobs var.
Eski sunucudaki jobs yeni sunucuya aktarmanın bir yolu varmı?