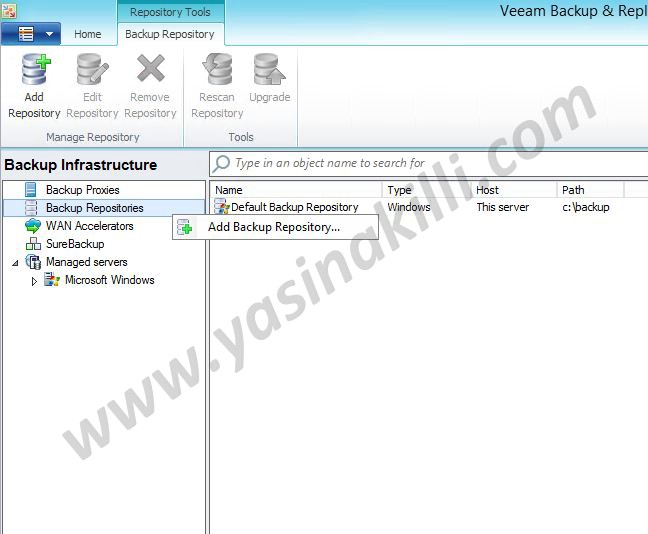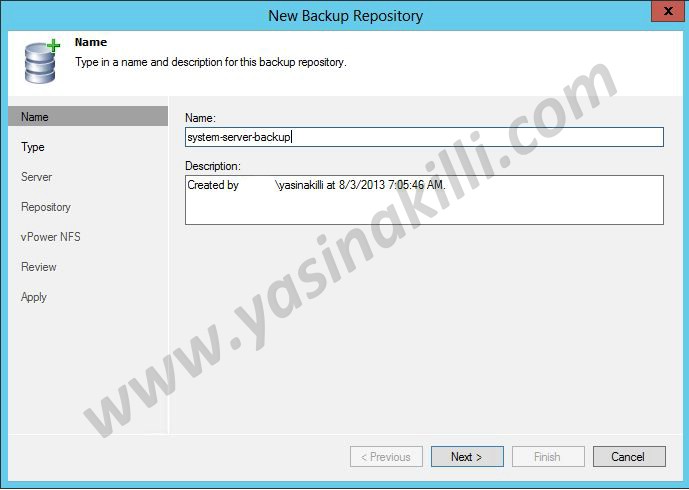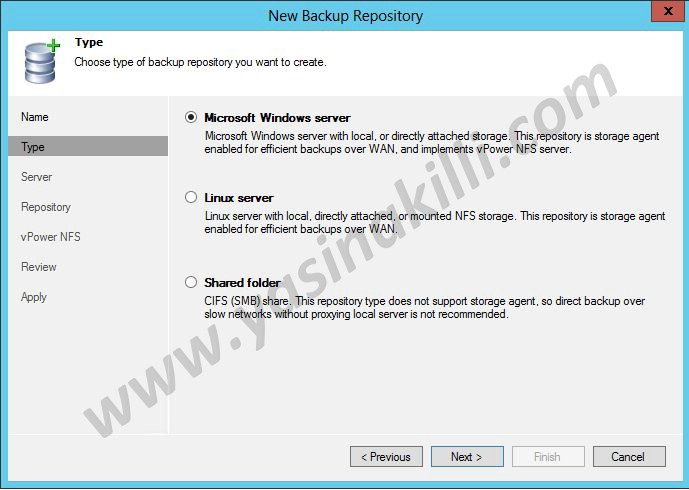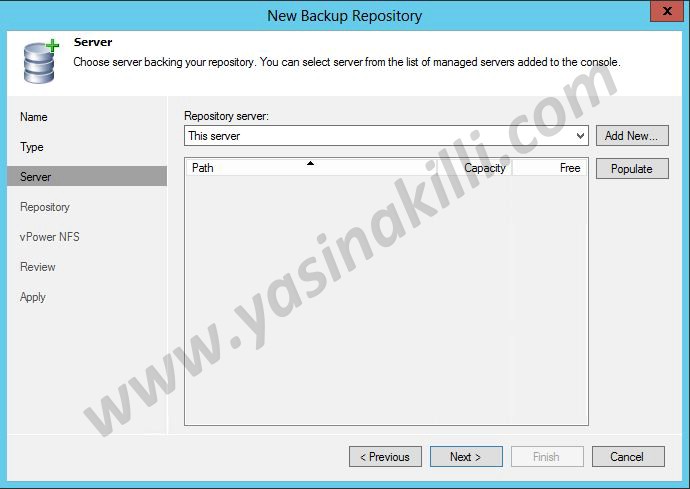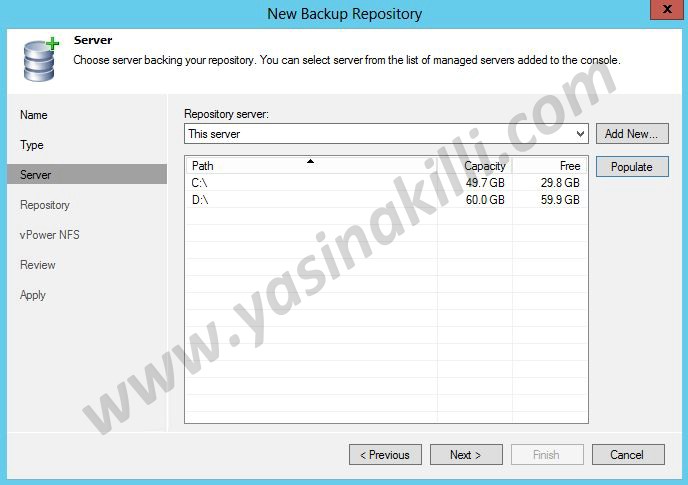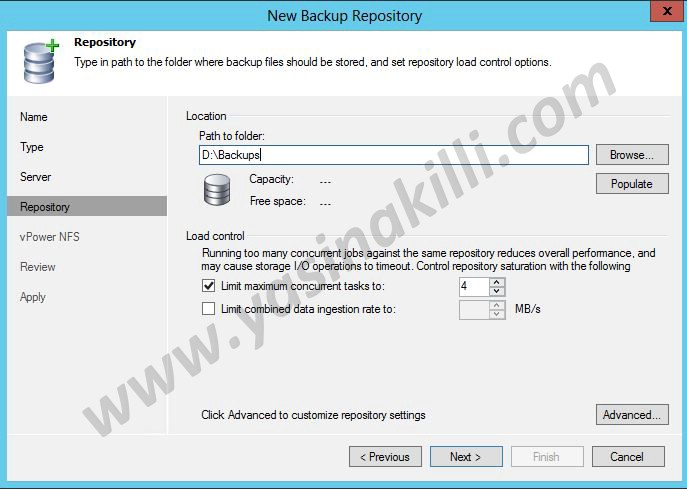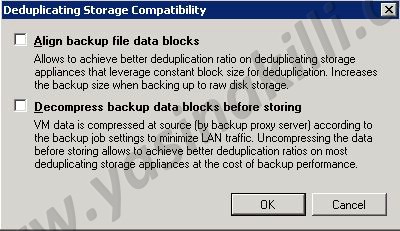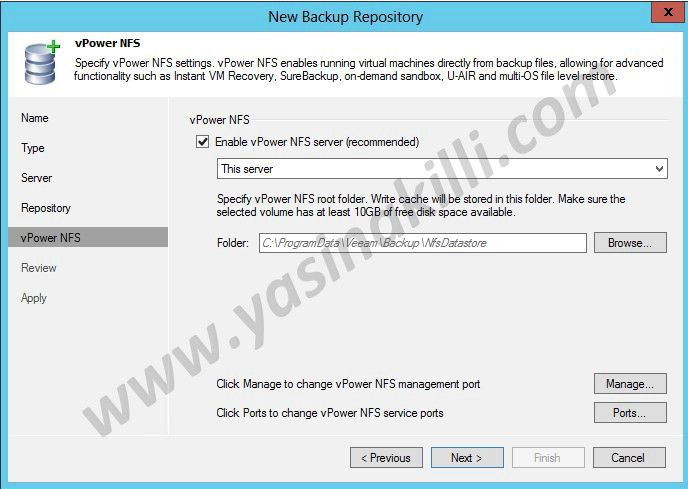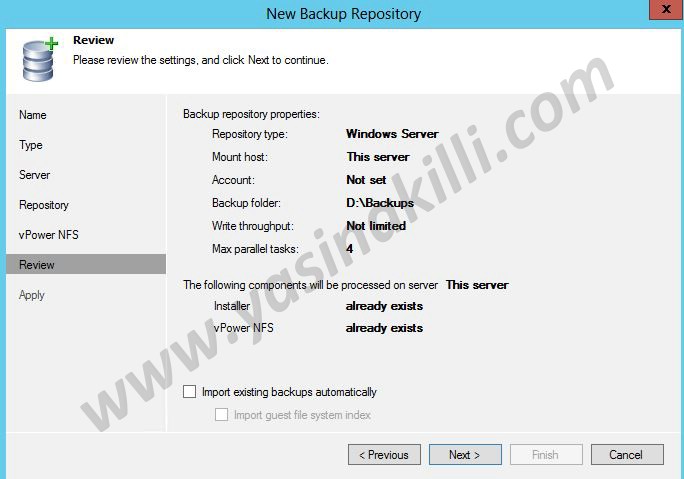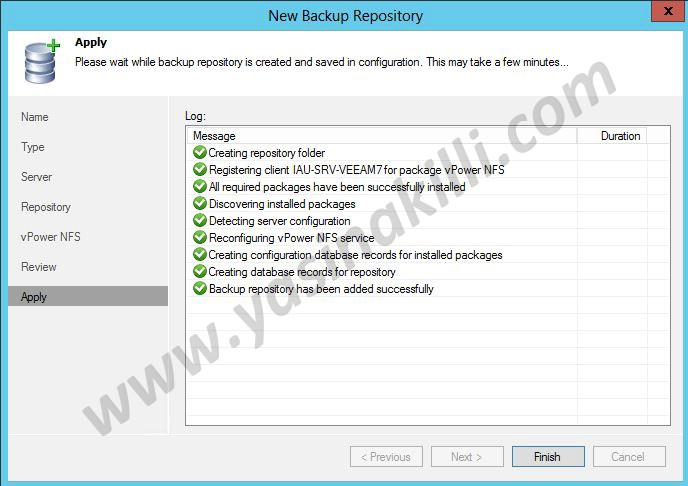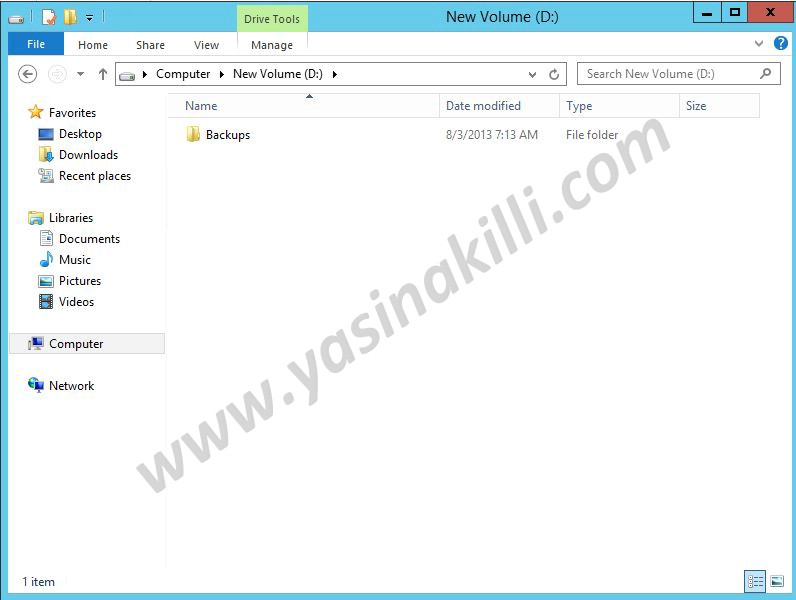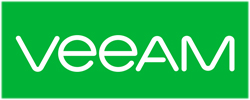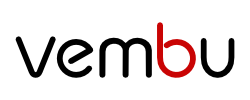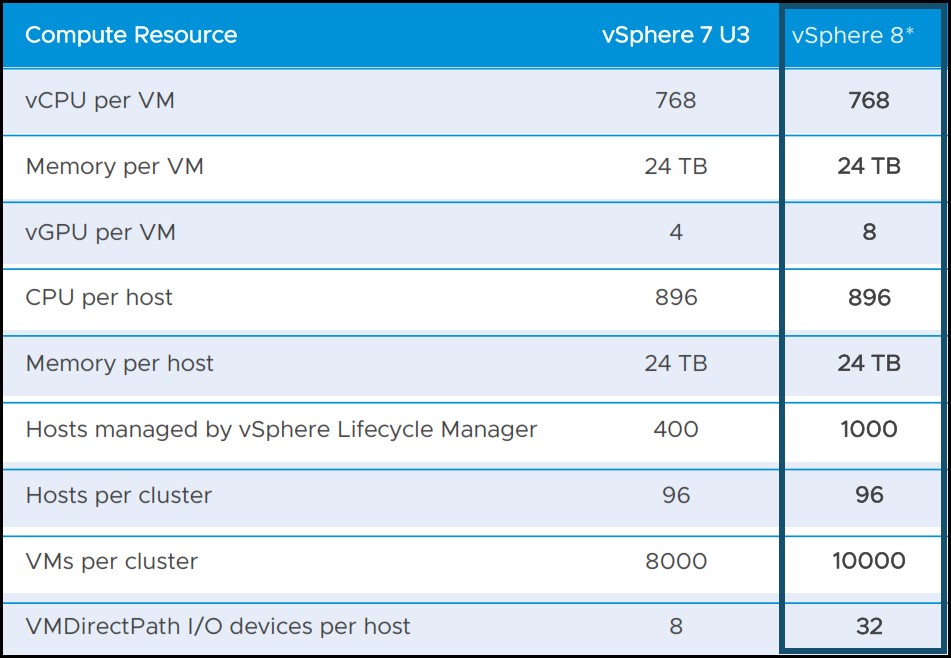Veeam Backup & Replication v7 Konfigürasyon – Bölüm 3 (Repository Sunucu Ekleme)
Tekrar Merhabalar,
Veeam Backup & Replication v7 Konfigürasyon başlıklı çalışmamızın 3. bölümü ile devam ediyoruz.
REPOSiTORY EKLEME:
Backup işlemini yapacak olan “Backup Proxy” i ekleyip, backupları alınacak olan sanal sunucularımızı da Veeam Backup & Replication 7 yazılımıza tanıttıktan sonra şimdi sıra 3. Ve son bölüm olan alacağımız backup dosyalarını saklayacağımız depolama alanları yani “Repositroy” leri eklemeye.
Backup Repository?
Backup verileri ve dosyalarının depolandığı yerlerdir. “Managed servers” altında eklemiş olduğunuz herhangi bir “Windows” veya “Linux” sunucuya “Backup Repository” rolünü atayabilirsiniz.Veeam Backup &
Replication; varsayılan olarak kurulum yapılan disk alanı içinde ”Backups” isimli bir klasör oluşturur ve bir job oluşturduğumuzda bu klasörün içerisine backup dosyalarını alacaktır.
- İlk olarak “Backup Infrastructure” bölümünde “Backup Repositories” sekmesi üzerinde sağ tıklayıp “Add Backup Repository” i seçiyoruz.
- Açılan pencerede “Name” bölümünde oluşturacağımız Repository’in ismini yazıp Next ile devam ediyoruz.
- Açılan pencerede “Type” bölümünde oluşturacağımız Repository inin türünü belirtiyoruz ve bu Tür’ün Microsoft windows server mi ? Linux server mi ? yoksa Shared Folder ? olduğunu seçiyoruz.
Microsoft Windows Server ?
Lokal veya doğrudan bağlanmış olan disklere backup almak için kullanılır. Veeam Backup & Replication depolama sistemine bağlanan sunucuya “Agent” kurulumu gerçekleştirir. Bu Agent veri işleme, düşük hızlı bağlantılarda daha sağlıklı backup almayı sağlamaktadır.
Linux Server ?
Lokal veya doğrudan bağlanmış veya NFS depolama bağlanmış sunuculardır. Veeam Backup & Replication depolama sistemine bağlanan sunucuya “Agent” kurulumu gerçekleştirir. Bu Agent veri işleme, düşük hızlı bağlantılarda daha sağlıklı backup almayı sağlamaktadır.
Shared Folder ?
CIFS (SMB) protokolünü kullanır. “Agent” kurulmaz. Farklı bir lokasyonda paylaşılmış bir klasörü “Backup Repository” olarak seçerken kullanılır.
Ben Microsoft “Windows server” i seçip Next ile devam ediyorum.
- Açılan pencerede “Server” bölümünde ekleyeceğimiz Repository’nin hangi server da olacağını ve hangi disk bölümlerinde olacağını belirliyoruz.
- Repository server: kısmında “Add New..” butonu ile server seçiminizi yapabilirsiniz. Ben bu işlem için backup server sunucumdaki bir diski seçeceğim için “This server” seçeneğini seçiyorum.
- Yine “server” bölümünde “Populate” butonu ile Repository için kullanılacak olan disk bölümlerini ve kapasitelerini görüyoruz , ihtiyacımız doğrultusunda seçimimizi yaptık sonra àNext ile devam ediyoruz..
- Ben bu çalışma için “ D:\\” diskini seçiyorum.
- Açılan pencerede “Repository” bölümünde ise “Location” ve “Load control” olmak üzere iki kısım bulunmaktadır.
- “Location” bölümünde Repository için seçmiş olduğumuz disk bölümünü ve backup dosyalarının kopyalanacağı klasör ismini belirleyebiliyoruz.
- “Load control” bölümünde ise oluşturduğumuz bu Repository alanına aynı anda kopyalama yapabilecek maximum “backup job” limiti belirtilebilmektedir.
- Belirlenen limit aşılırsa bu Repository kullanılarak yeni bir görevin başlatılamayacağı bilgisi verilmektedir.
- “Limit combined data ingestion rate to:” kısmında Repository e yazılan verinin toplam hızında kısıtlama yapma imkanımız da mevcuttur. Bu işlemi yaparak Repository üzerindeki yükü kontrol etme ve Storage I/O Timeout problemlerini önlemiş oluruz.
- Bu Repository için Tekilleştirme (Deduplacaiton) yapmak isterseniz “Advenced” butonu ile bu özelliği aktif hale getirebilirsiniz.
- “Align backup file data blocks” seçeneğini seçersek; backup dosyaları arasında daha iyi bir tekilleştirme sağlar, ancak Repository alanında daha fazla miktarda kullanılmayan alanın oluşmasına sebep olur.
- “Decompress backup data blocks before storing” seçeneğini işaretlerseniz Veeam Backup & Replication sunucu dosyalarını sıkıştırır ve network üzerinden hedefe iletir ve hedefte dosyaları açıp ham dosyaları Repository e yazar. Bu şekilde daha yüksek bir tekilleştirme oranı sağlanmış olur.
Tercihlerimiz doğrultusunda gerekli düzenlemeleri yaptıktan sonra Next ile devam ediyoruz..
- Açılan pencerede “vPower NFS” bölümünde ise Veeam firmasının patentli teknolojisi olan Vpower özelliği seçilebilmektedir.
- Enable vPower NFS server (Recomemmended) seçeneğini aktif yapıyoruz.
- vPower NFS ?
Tekilleştirilmiş ve sıkıştırılmış backup dosyalarının VMDK dosyası olarak ESXi host’una eklenmesini sağlar. Bu sayede ESXi host backup alınmış olan sanla makine dosyalarına erişim sağlayabilir.
“Folder” kısmında ise “Instant Vm Recovery” önbellek dosyalarının depolanabileceği dosya yolunu gösteriyoruz.
Bu alan için en az 10 GB boş disk alanı olanı belirtmemiz isteniyor.
Bu kriterler doğrultusunda gerekli düzenlemeleri yaptıktan sonra à Next ile devam ediyoruz.
- Açılan pencerede “Review” bölümde ise şuana kadar yapmış olduğumuz ayarların özetini görmekteyiz.
- “Import existing backups automatically” seçeneğini seçecek olursak Veeam Backup & Replication varolan backup dosyaları için Respository klasörünü tarar ve otomatik olarak Veeam Backup & Replication içerisine ekler. Ben bu seçmedim ama tercih sizin.
- Burada da gerekli kontrollerimizi gerçekleştirdikten sonra Next ile devam ediyoruz.
- Açılan pencerede “Apply” bölümünde tercih etmiş olduğumuz ayarlar doğrultusunda oluşturulan Repository durumunu görmekteyiz. Finish ile işlemi sonuçlandırıyoruz.
- Backup server üzerinde ve D:\\ diskinde oluşturduğumuz Repository ve içindeki Backups klasörünü görebiliyoruz…
Böylelikle Repository ekleme işlemimizi de tamamlamış olduk.
Toplam 3 Bölümden oluşan Veeam Backup & Replication v7 konfigürasyon Teknik makalelerimizi tamamlamış bulunmaktayız.
Fayda ve farkındalık sağlaması dileğiyle, bir başka teknik makalede görüşmek üzere…