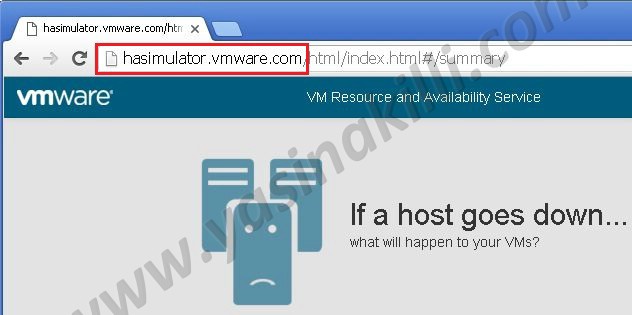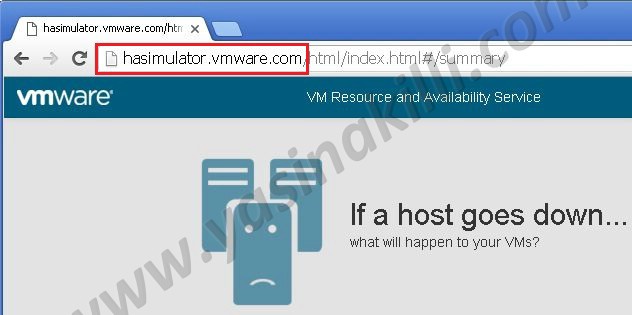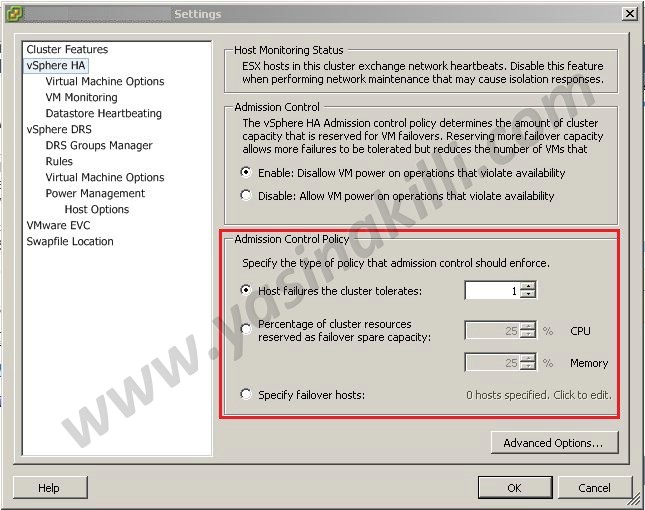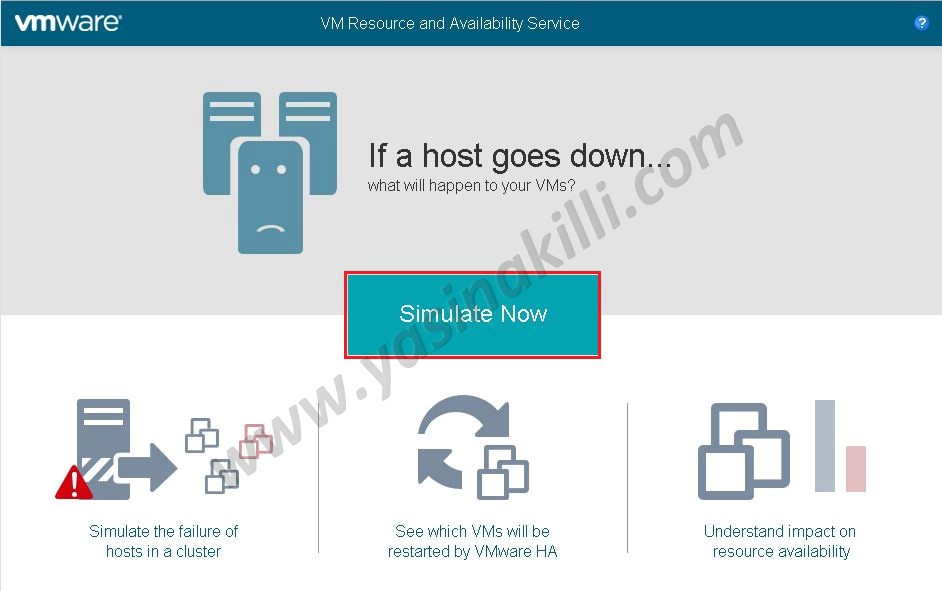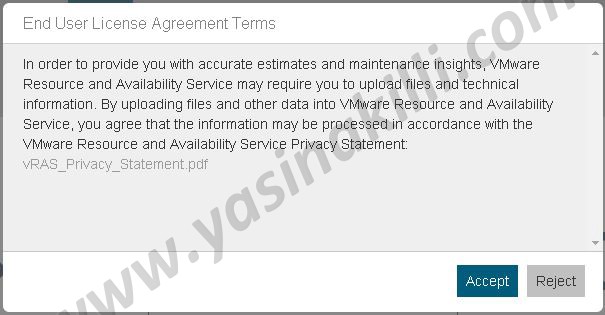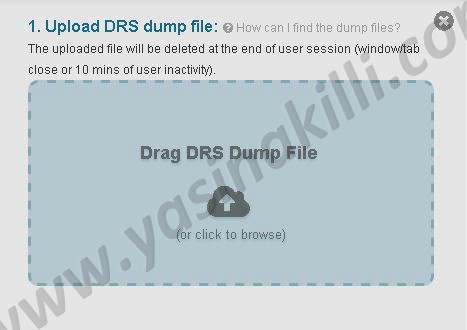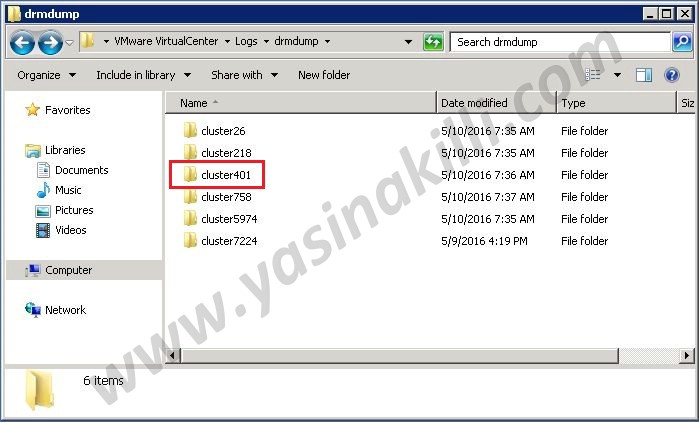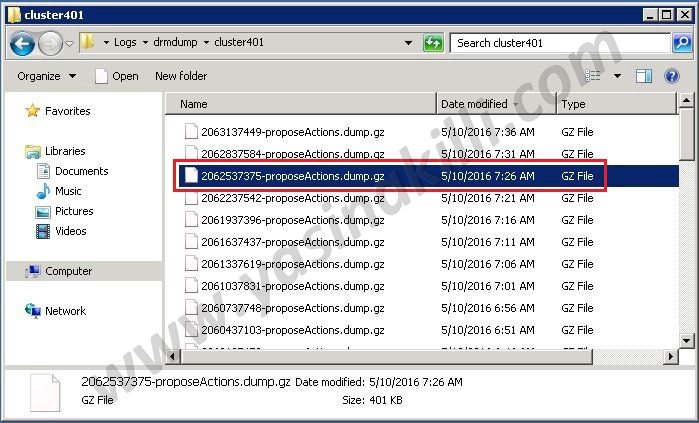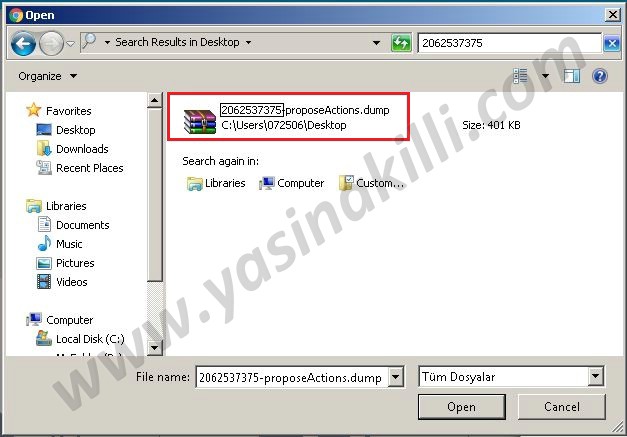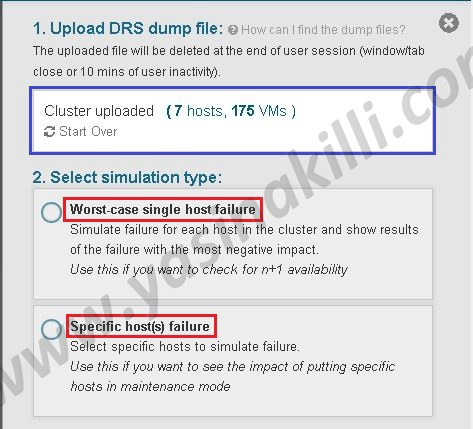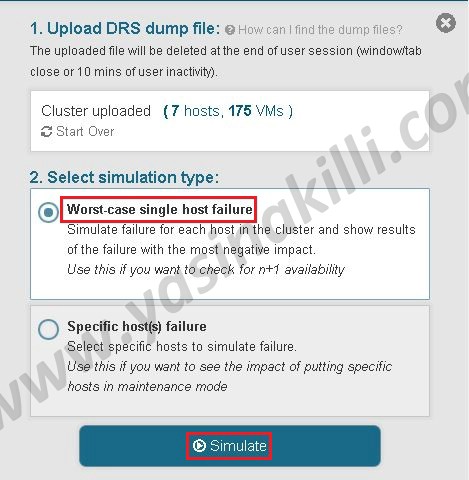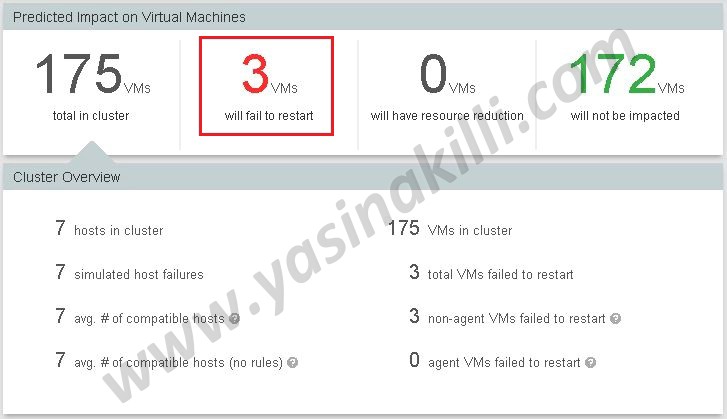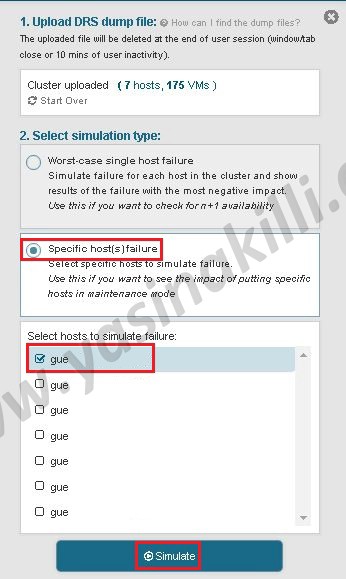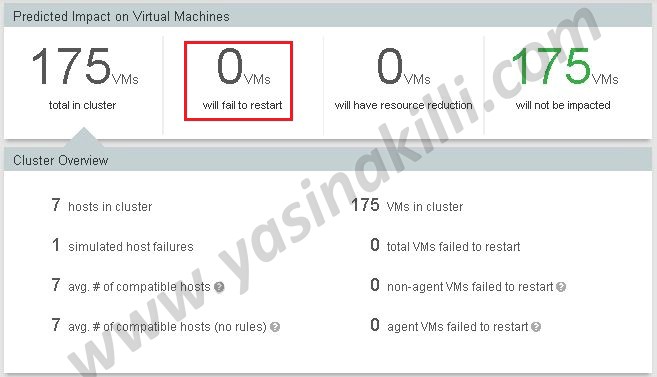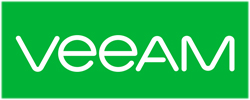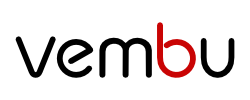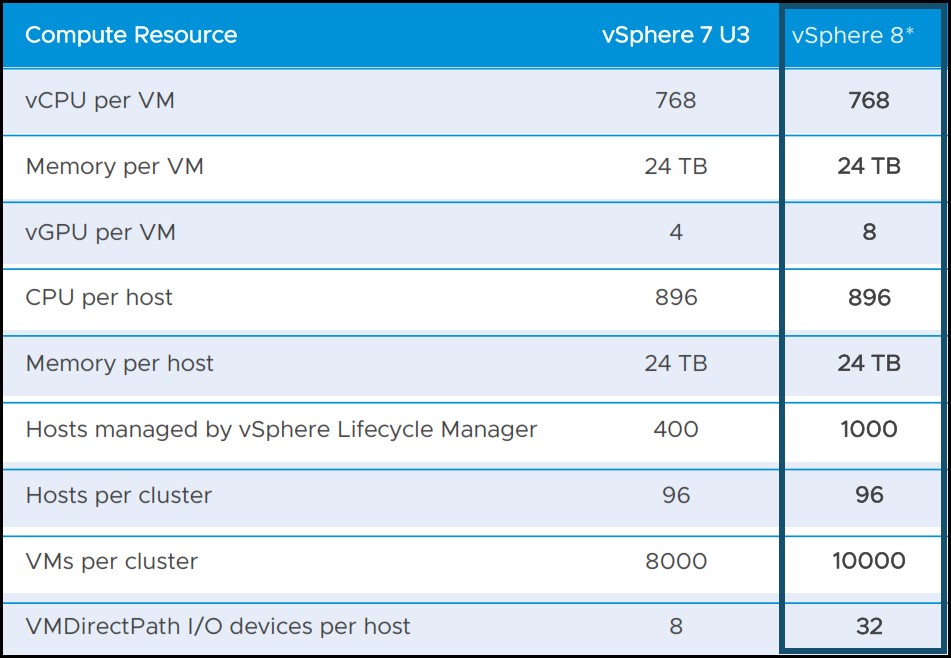Merhaba değerli meslektaşlarım,
Günümüzde işletmelerin her geçen gün artan IT teknolojileri ve sunucu sistemleri bağımlılıkları, bu teknoloji ve sistemler üzerinden kullanıcılarına ve müşiterilerine sundukları hizmet veya servislerin kesintiye uğraması artık 0 (sıfır) tahammül ve tolere noktasına gelmiştir.
Bu sebeple IT altyapı ve sunucu sistemlerinin hem kesintisiz çalışmasının sağlanması hem de bu iş için ayırılan kaynakların çok iyi planlanıp yönetilmesi görevi de yine biz IT yöneticilerine düşmektedir.
Sanallaştırılmış sunucu sistemlerinde sunulan hizmetlerin ve servislerin kesintsiz çalışması için en yaygın kullanılan ve en efektif yönetilebilen iş süreklilik teknolojisi ve çözümü “Cluster” mimarisidir.
Bu teknik inceleme makalemizde sizlerle VMware sanallaştırma platformunda Cluster oluşturulurken hem çok önemli bir kriter olan hem de üzerinde çokça tartışılan bir konu olan VMware iş sürekliliği servisi olan “vSphere HA “ servisindeki “Admission Control Policy” hakkında bilgiler aktarıyor olacağız.
Bu konu ile ilgili genelde şu şekilde sorular gelir,
- VMware Cluster kurdum, HA için nasıl ve neye göre kaynak ayırmalıyım ?
- VMware Cluster kurdum, HA için Kaç tane ESXI host ayırmalıyım ?
- VMware Cluster kurdum, HA için % kaç Memory ve CPU kaynağı ayırmalıyım ?
- VMware Cluster kurdum, HA için ESXI host mu yoksa % Memory ve CPU ayrımak mı daha avantajlı ?
Bu ve benzeri soruların cevaplanmasında Vmware firması tarafından geliştirilmiş olan HA simulatörü “Admission Control Policy” ayarlarını belirlemede bize yardımcı olacaktır.
Şimdi bir örnek üzerinden bu simulatörü birlikte inceleyelim.
İlk olarak aşağıdaki linkten simulator arayüzüne ulaşıyoruz.
- Yukarıdaki şekilde de görüldüğü gibi hasimulator.vmware.com adresine giriş yapıyoruz.
- Yukarıdaki şekilde; vmware sanallaştırma ortamımda varolan bir cluster ın HA ayarlarını görmekteyiz.
- Bu cluster için benim yapmış olduğum “Admission Control Policy” ayrı , “Host failures the cluster tolerates: 1” şeklindedir.
- Böylelikle bu cluster içerisinde donanımsal veya yazılımsal bir problem olduğunda sanal sunucularımın kesinti yaşamadan diğer diğer esxi host üzerine taşınması için yedekte ve aktif olarak 1 ESXI host luk kaynağımın hazırda bekletilmesi için policy i ayarlamış bulunuyorum.
Buarada Policy i ayarlarken en önemli kriter varolan kaynak miktarınız, bu kaynak miktarına göre % lik kaynak ayırabileceğiniz gibi 1 ve ya daha fazla ESXI hostu bile yedekte bekletebilirsiniz.
Şimdi HA simulator ile kaynak planlaması nasıl yapabiliriz bunu inceleyelim.
- Yukarıdaki şekilde; simulator ekranını görmekteyiz, bu ekran “Simulate Now” butonu ile devam ediyoruz.
- Yukarıdaki şekilde; “Accept” butonu ile devam ediyoruz.
- Yukarıdaki şekilde; vmware cluster larımıza ait bilgileri tutan DRS dump dosyasını upload etmemiz isteniyor.
- Bu dosyayı vCenter server içerisinden almamız gerekiyor.
- Yukarıdaki şekilde; vCenter server üzerinde cluster lar için tutulan DRS dump dosyalarını ve erişim yolunu görmekteyiz.
- Yukarıdaki şekilde; istediğiniz cluster a ait dump dosyasını alabilirsiniz. Örnek olsun diye 2062537375 isimli dosyayı kendi bilgisayarıma alıyorum.
- Yukarıdaki şekilde; cluster a ait dump dosyasını HA simulator e upload etmek için seçiyorum ve yükleme işlemmini başlatıyoruz.
- Yukarıdaki şekilde; Cluster için DRS dump dosyasının başarılı bir şekilde yüklendiğini görmekteyiz.
- Bu Cluster içerisinde 7 host, 175 VM olduğu bilgisini görnekteyiz.
- HA simulator DRS dump dosyasını yorumlamak için bize burada iki seçenek sunmaktadır.
- İlk olarak “Worst-Case single host failure” seçeneğini test edelim.
- Yukarıdaki şekilde; “Worst-Case single host failure” seçeneği ile simulasyonu başlatacağız.
- Worst-Case single host failure ; cluster yapınızdaki kaynak durumuna göre bir hostta olası enkötü duruma dikkate alarak bu cluster içerisindeki sunucularınızın ne kadarının korunup korunamayacağına dair bilgiler verecektir.
- “Simulate” butonu ile bu analizi başlatıyorum.
- Yukarıdaki şekilde; Cluster kaynak ve ayarlamalarıma göre yapılan analize göre bu cluster içerisinde 175 sunucudan 3 tanesi tam olarak korunamıyor.
- Bu sonuca göre kaynak planlaması veya sunucular üzerindeki kaynakları kontrol ederek tam korumayı sağlamam gerektiği sonucunu çıkarmış oluyorum.
Şimdi ise ikinci seçenek olan “Specific host(s) failure” seçeneği ile cluster ı inceleyelim.
- Yukarıdaki şekilde; Cluster DRS dump dosyasının derlenmesi için ikinci seçenek olan “Specific host(s) failure” seçeneğini seçiyoruz.
- Bu seçenekte ise seçtiğiniz esxi host tamamen çalışamaz duruma gelirse kaç sanal sunucum hala çalışır durumda olacak sorusunun cevabını alabilirsiniz.
- Örneğin; bu cluster içerisinde 2 esxi host seçtiniz ve bu hostlar tamamen kapanırsa sunucularımın durumu ne olur? kalan kaynaklar ile ne kadar sunucu çalışmaya devam eder ? gibi birçok sorunun cevabını alabilirsiniz.
Örnek olarak 1 ESXI host u seçtim ve bu host olmadan cluster ım nasıl etkilenir, kaç sunucu çalışmaya devam eder veya kaç sunucu çalışmaz bu iki sorunun cevabını almak için “Simulate” butonuna basıp analizi başlatıyorum.
- Yukarıdaki şekilde; seçtiğim esxi host un tamamen kapanması durumunda bu cluster içerisindeki 175 sunucuda bir kesinti olmadan çalışmaya devam edeceği sonucunu görmekteyiz.
- Böylelikle şunu anlıyorum VMware Cluster yapımda var olan “vSphere HA “ servisindeki “Admission Control Policy” ayarlarım başarılı. 🙂
Bundan sonrası size kalmış kendi cluster DRS dump dosyalarınızı yükleyerek vmware cluster ortamınızdaki vSphere HA mavcut durumunu görebilir ve istediğiniz gibi kaynak planlaması yapabilirsiniz.
Sizlere fayda sağlaması dileğiyle…