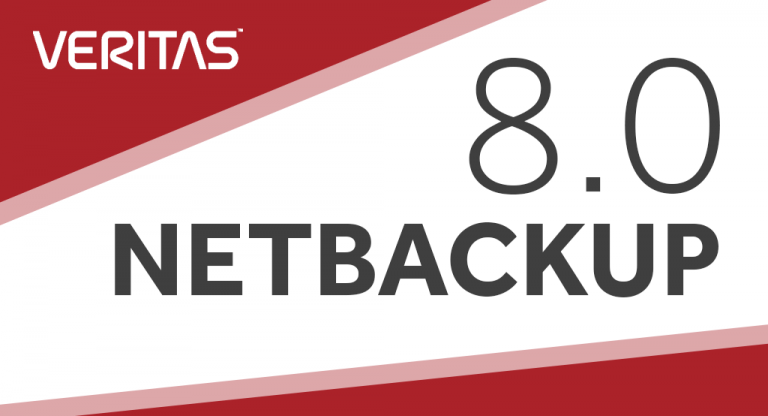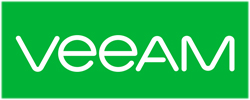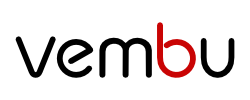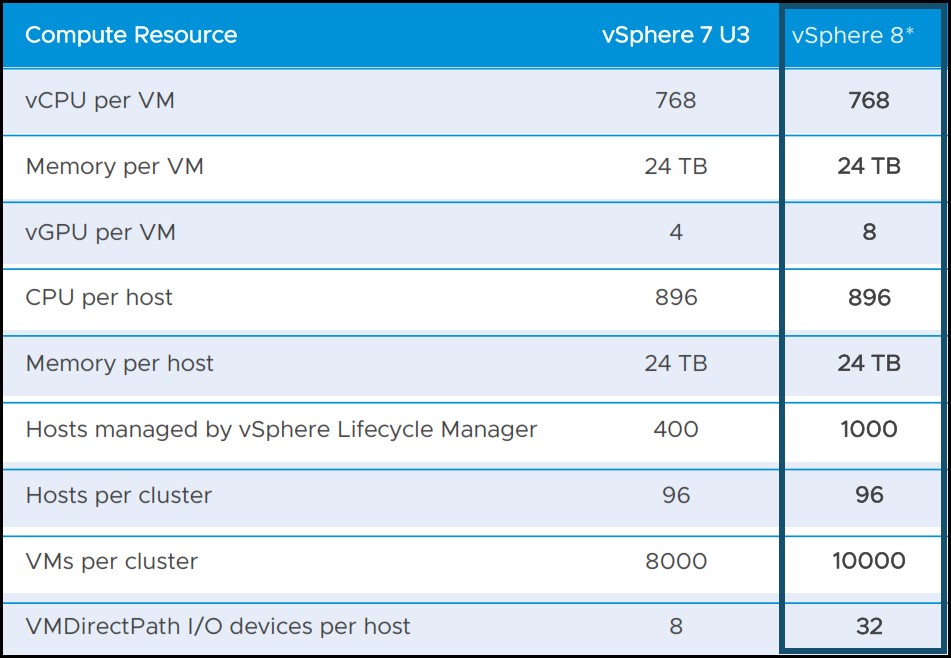Merhaba Değerli Meslektaşlarım,
“Veritas NetBackup ile VMware Sanal Sunucu Backup-Restore Operasyonu” başlıklı makale serimizin 4. Bölümü olan “VMware Restore (Sanal Sunucunun Geri Yüklenmesi)” ile devam ediyoruz.
Makale serimizin 1. 2. ve 3. bölümlerine aşağıdaki linklerden ulaşabilirsiniz.
http://www.yasinakilli.com/2017/07/01/netbackup-create-policy.html/
http://www.yasinakilli.com/2017/07/01/vmware-backup-with-veritas-netbackup.html/
http://www.yasinakilli.com/2017/07/01/netbackup-backup-catalog-search.html/
Şimdi makelemizin 4. Bölümü olan “VMware Restore (Sanal Sunucunun Geri Yüklenmesi)” süreçlerini adım adım gerçekleştirelim.
Bölüm 4; VMware Restore (Sanal Sunucunun Geri Yüklenmesi)
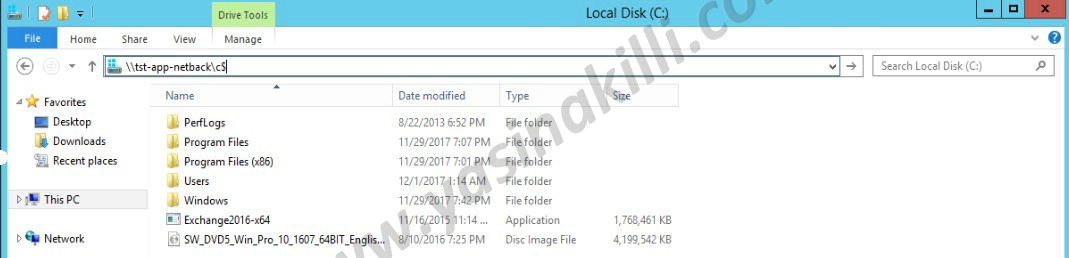
- Silinmeden önceki dosyaların görüntüsü.
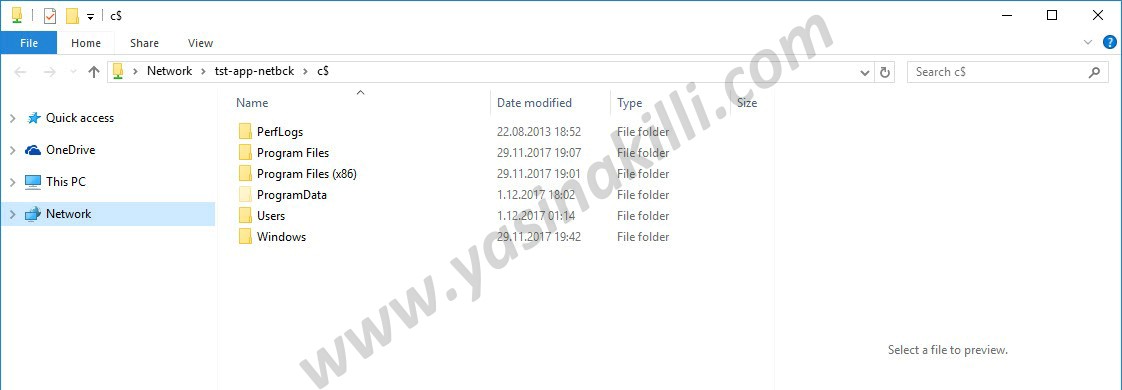
- Silindikten sonraki görüntüsü.

- Yukarıdaki ekran görüntüsünde: Makalemizin “VM Backup Search” bölümünde bahsettiğimiz gibi gerekli kriterleri girdikten sonra dönmek istediğimiz tarihin sol tarafında bulunan kutucuğu işaretleyerek ekranın sağ altında bulunan “Restore” butonuna tıklıyoruz.
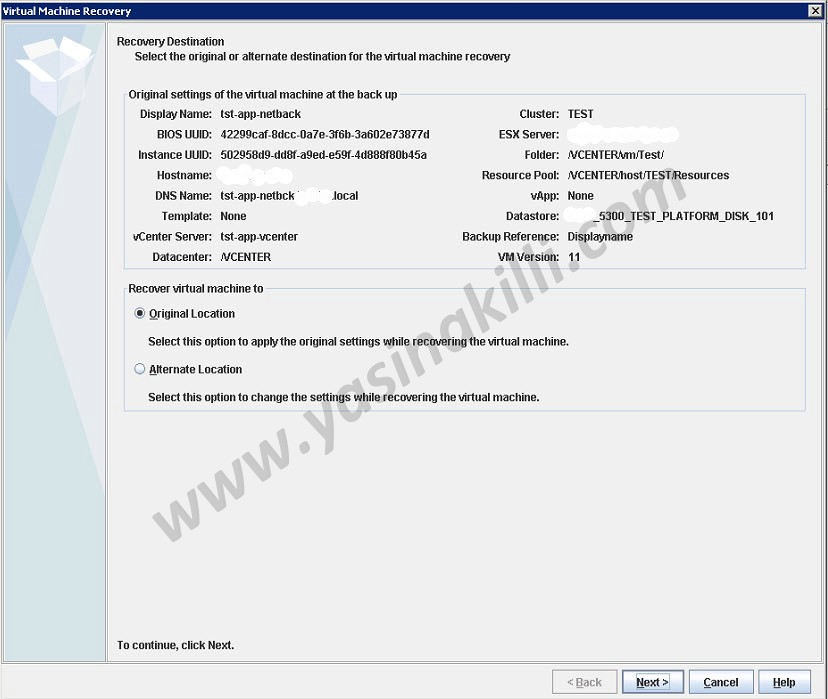
- Yukarıdaki ekran görüntüsünde: Sunucuyu hangi lokasyona restore etmek istediğimizi beliryerek devam ediyoruz.
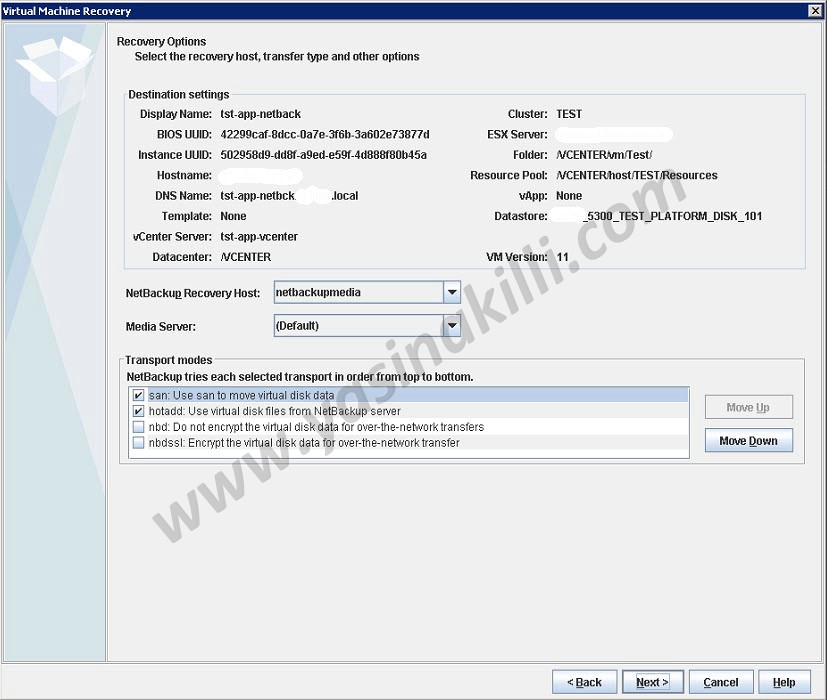
- Yukarıdaki ekran görüntüsünde: Restore işlemi gerçekleştirilirken taşınacak olan verilerin hangi yolu kullancağını belirleyebilir veya 4 seçenek arasında öncelik sıralaması yapabilir ve “NetBackup Recovery Host” seçeneğini policy’i ilk oluştururken “VMware” sekmesinde bulunan “VMware Backup Host” ile aynı olacak şekilde ayarlıyıp “Next” butonuna tıklayarak işleme devam ediyoruz.
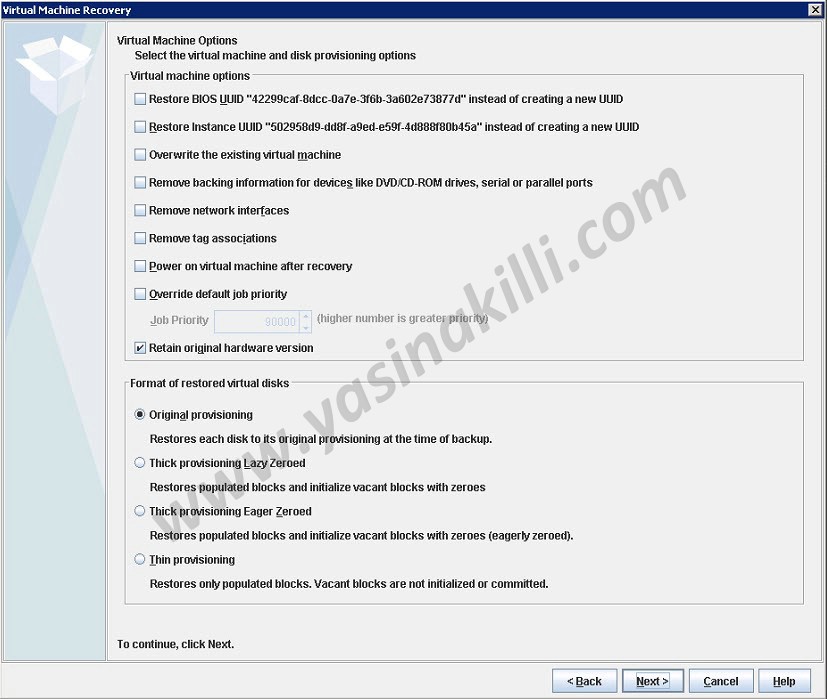
- Yukarıdaki ekran görüntüsünde: Sanallaştırma tarafında kullandığınız özelliklere ait kısımda istemiş olduğunuz ayarlara göre yada önceki ayarları değiştirerek restore işlemine devam edebilirsiniz.
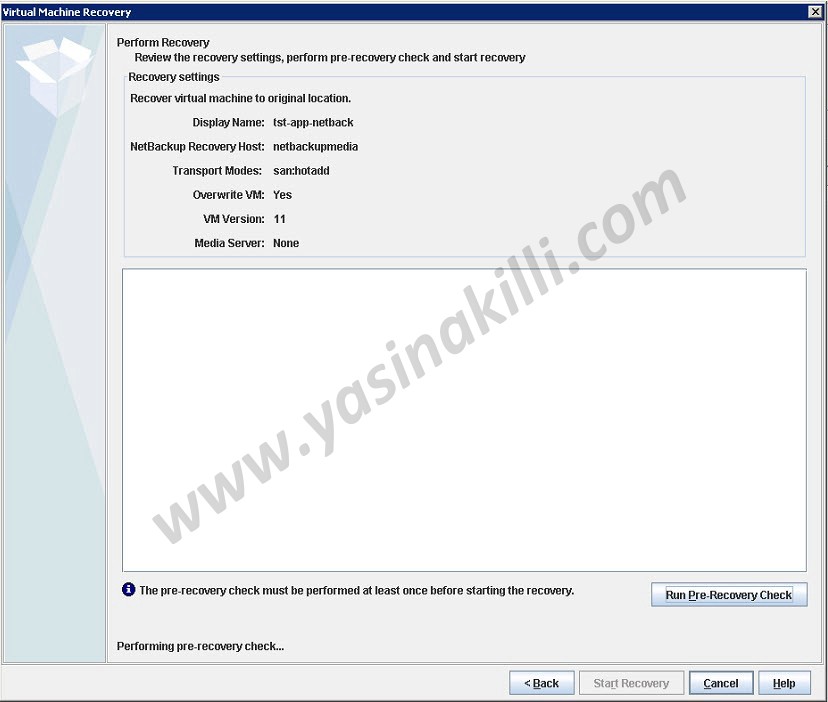
- Yukarıdaki ekran görüntüsünde: “Run Pre-Recovery Check” butonuna tıklayarak bu adıma kadar olan kriterlerle işlemin uygunluğunu kontrol ettiriyoruz.
Not: Bu işlemi yapmadan restore işlemini başlatamazsınız.
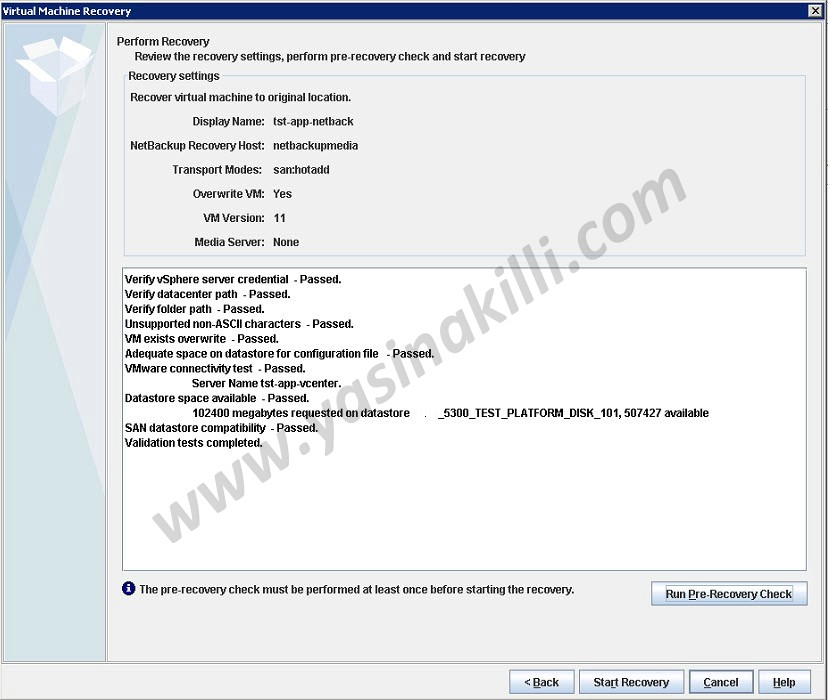
- Yukarıdaki ekran görüntüsünde: Gördüğünüz gibi işlem başarılı bir şekilde tamamlandı. Böylece “Start Recovery” butonuna tıklayarak işlemi başlatıyoruz.
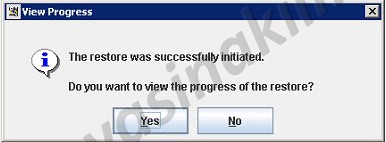
- Yukarıdaki ekran görüntüsünde: Açılan uyarı ekranında “Yes” butonuna tıklarak işlemi görüntüleyebilir yada “No” butonuna tıklarak ekranı kapatabilirsiniz.

- Yukarıdaki ekran görüntüsünde: İşlemin “Yes” butonuna tıkladıktan sonra ekrana gelen görüntüyü görebilirsiniz.

- Yukarıdaki ekran görüntüsünde: İşlemi “Activity Monitor” sekmesinde izleyebilirsiniz.

- Yukarıdaki ekran görüntüsünde: İşlemi başlattıktan sonra Vcenter tarafındaki yapılan işlemleri görüyorsunuz.
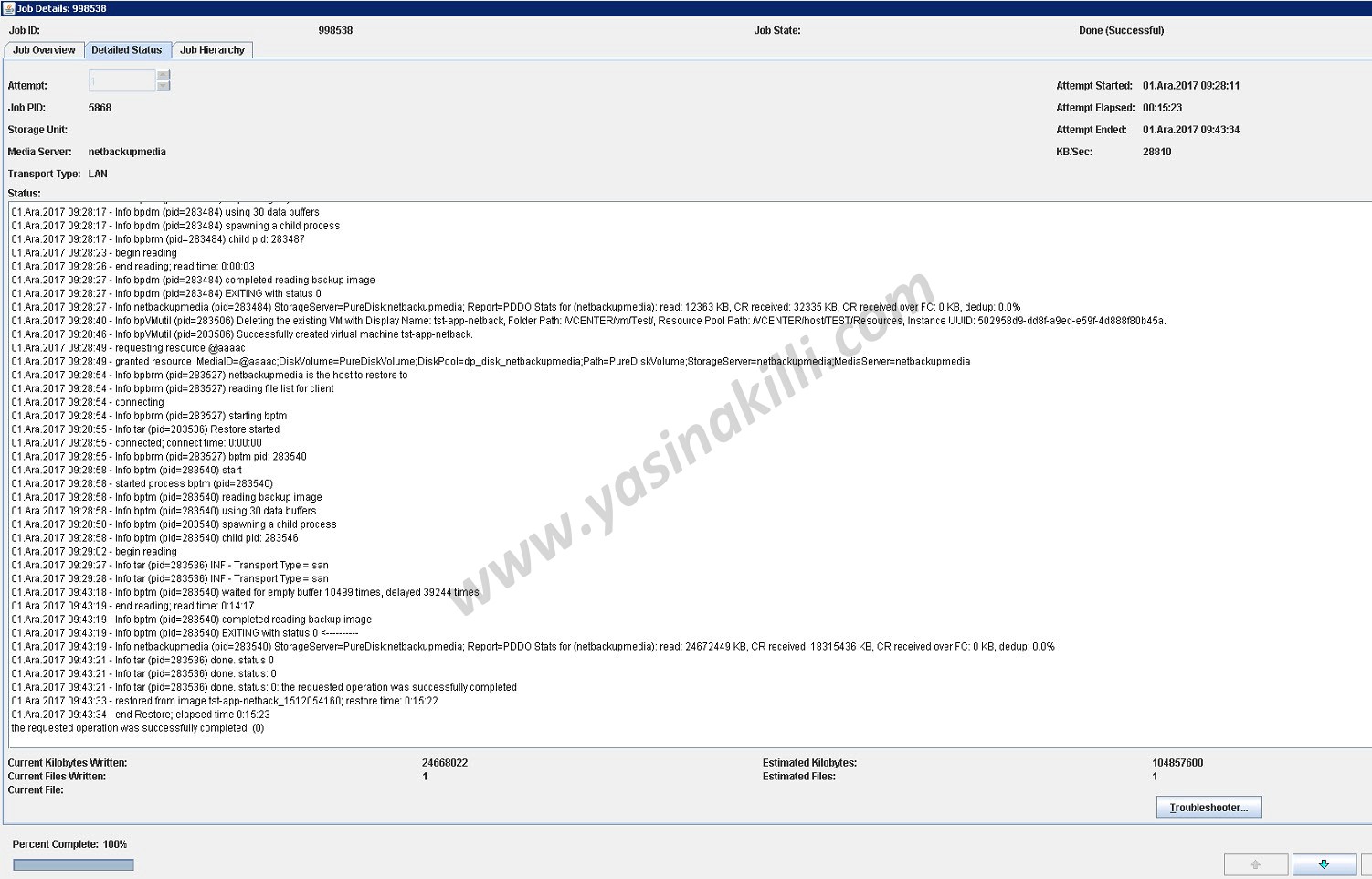
- Yukarıdaki ekran görüntüsünde: “Activity Monitor” sekmesinde izlemiş olduğumuz işlemin üzerine çift tıklamamız durumda ekran açılacaktır. Böylece işlemi daha ayrıntılı bir şekilde izleyebiliriz. Gördüğünüz gibi işlem başarılı bir şekilde tamamlandı.
![]()
- Yukarıdaki ekran görüntüsünde: Başarılı bir şekilde tamamlanan restore işlemine ait “Activity Monitor” ekranındaki görüntüsü.
Böylelikle 4 bölümden oluşan “Veritas NetBackup ile VMware Sanal Sunucu Backup-Restore Operasyonu”makale serimizin sonuna geldik. Bu makale serisinde; VERITAS NetBackup ile VMware ortamında sunucu yedeklenmesi ve geri yüklenmesi operasyonunu bir örnek ile adım adım gerçekleştirdik.
Makelenin hazırlanmasına sağladığı katkılardan dolayı değerli meslektaşım “İshak KURT” a teşekkürlerimi iletiyorum.
Sizlere fayda sağlaması dileğiyle.