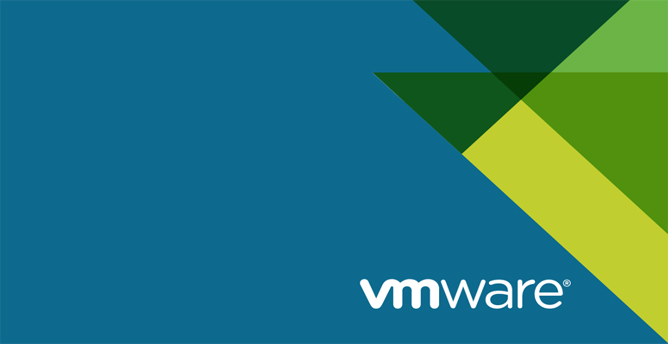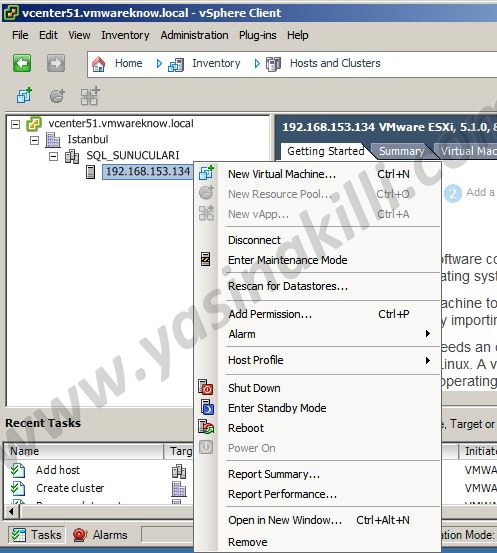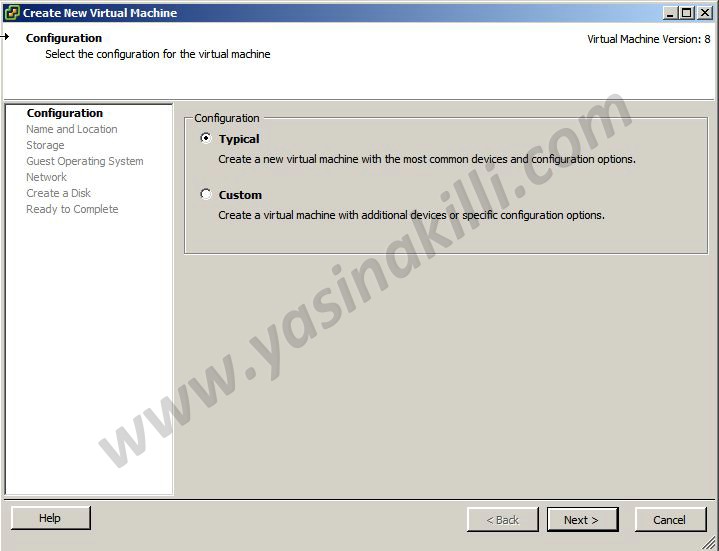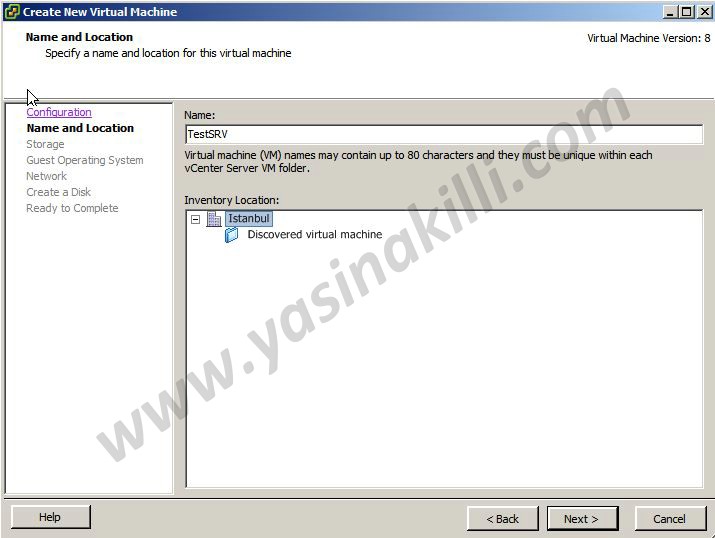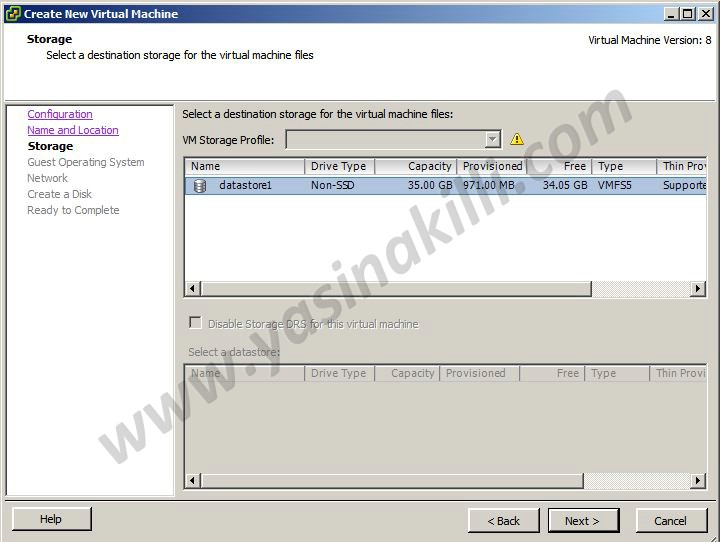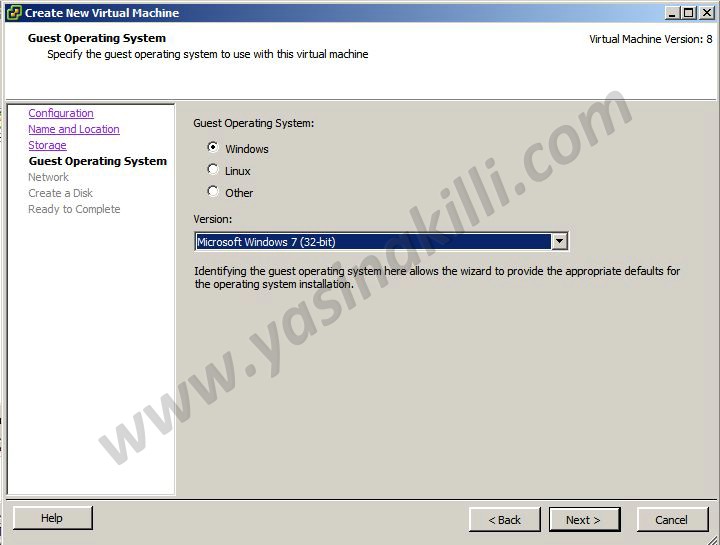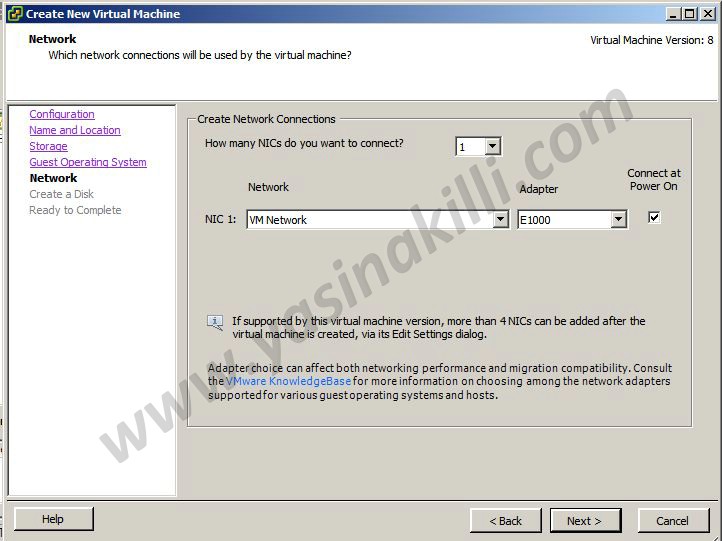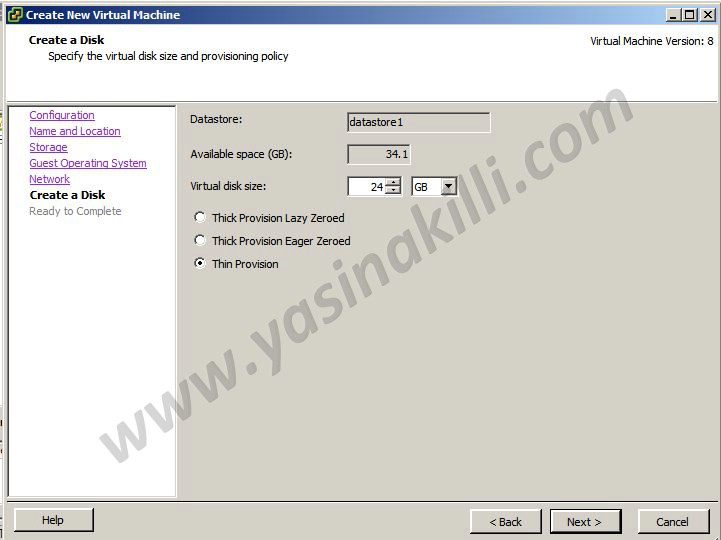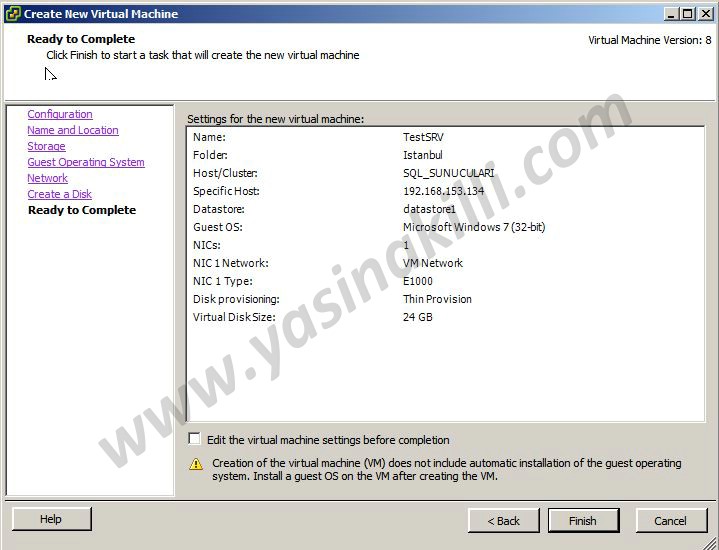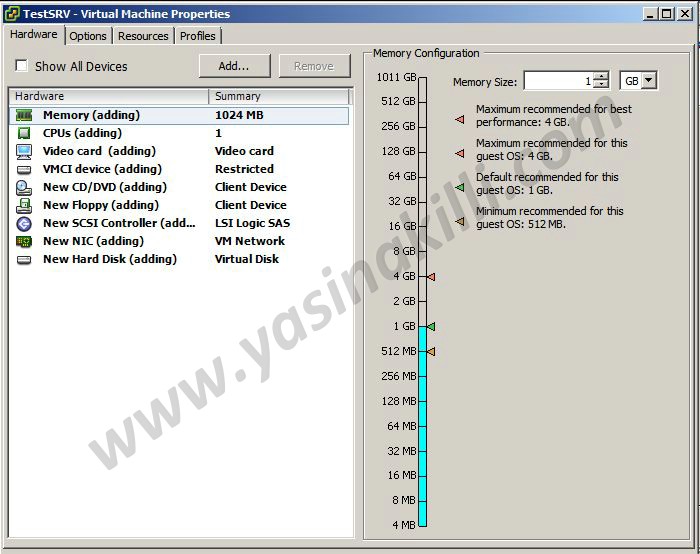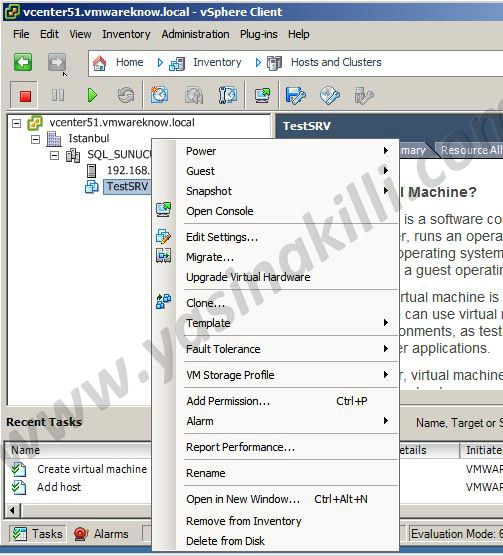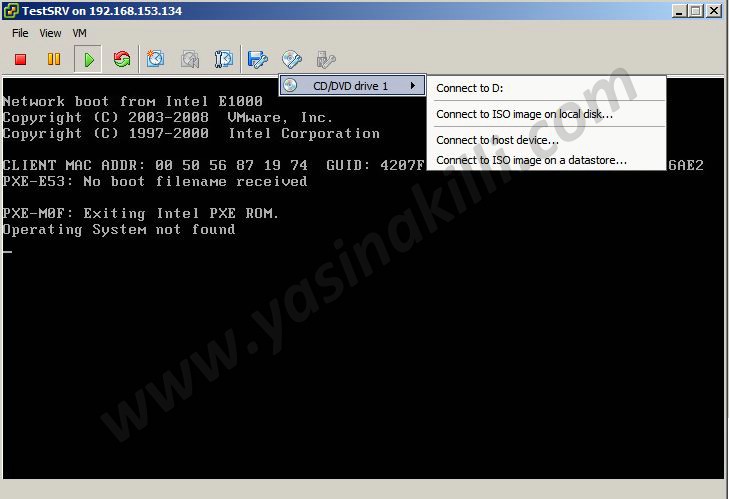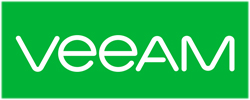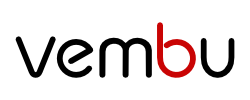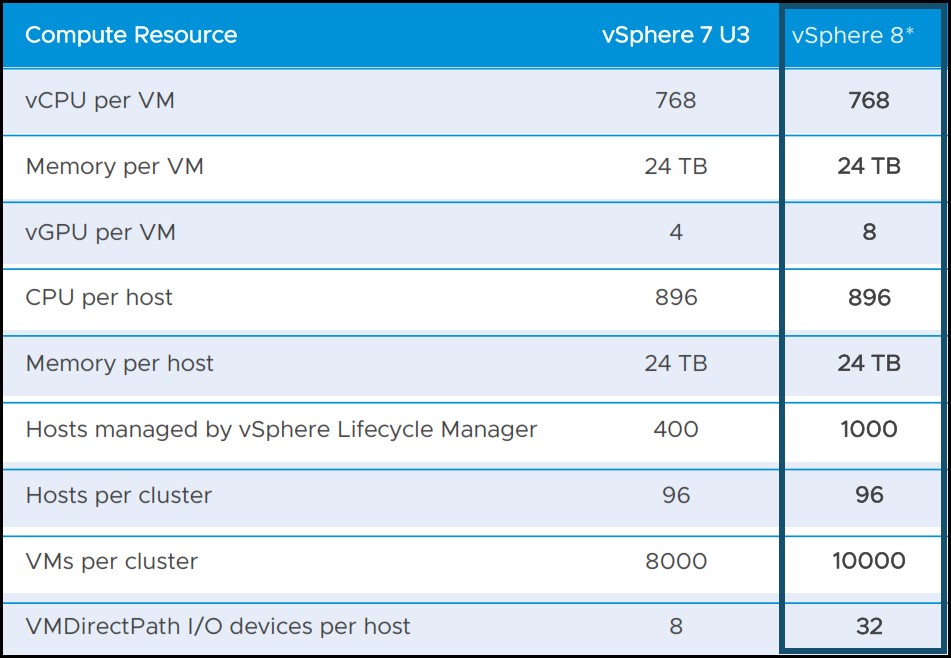Merhaba değerli meslektaşlarım,
Bu makalemizde sizlere vmware vsphere esxi 5.1 üzerinde Virtual Machine Kurulumunu anlatıyor olacağım.
Öncelikle Virtual Machine Kurulumunu yapmadan önce Sanallaştırma altyapımızın nasıl hazır hale getirileceğini merak ediyorsanız daha önce hazırlamış olduğum “vmware” kategorisindeki makaleleri incelemenizde yarar var.
Şimdi vmware vsphere esxi 5.1 sanal sunucu sistemimize bağlantı yaparak başlıyoruz.
- Yukarıdaki ekranda, esxi host üzerinde sağ tıklayıp “New Virtual Machine” komutunu vererek başlıyoruz.
- Yukarıdaki ekranda, Typical ve Custom olmak üzere iki konfigurasyon seçeneği sunulmaktadır, custom ı seçerseniz daha detay ayrıntıları düzenlemek zorunda kalacaksınız, Typical seçerseniz ise daha basit bir kurulum gerçekletirebilirsiniz.
- Ben burada “Typical” seçeneğini tercih ediyorum ve “Next” ile devam ediyorum.
- Yukarıdaki ekranda, VM e bir isim veriyoruz ve datacenter içerisinde kurulacağını belirliyoruz.
- Bu seçimleri yaptıktan sonra “Next” ile devam ediyoruz.
- Yukarıdaki ekranda, VM in hangi disk alanı üzerinde kurulacağını seçiyoruz ve “Next” ile devam ediyoruz.
- Yukarıdaki ekranda, VM için işletim sistemi marka ve versiyon bilgilerini belirliyoruz ve “Next” ile devam ediyoruz.
- Yukarıdaki ekranda, VM için network ayarlamalarını yapıyoruz ve “Next” ile devam ediyoruz.
- Yukarıdaki ekranda, VM in kullanacağı local disk alanı ve ilgili kullanım ayarlamalarını yaptıktan sonra “Next” ile devam ediyoruz.
- Yukarıdaki ekranda, VM için şuana kadar yapmış olduğumuz ayarlamaları görmekteyiz.
- isterseniz burada “Edit the virtual machine settings before completion” seçeneğini seçip VM oluşturmayı bitirmeden donanımsal bir takım detayla ayarlamalarda yapabilirsiniz.
- Yukarıdaki ekranda, “Edit the virtual machine settings before completion” seçeneğini seçtikten sonra yapılabilecek detaylı ayarlamalar ekranını görmektesiniz.
- Tüm bu kontrolleri gerçekleştirdikten sonra “Finish” ile VM oluşturma sürecini tamamlıyoruz.
- Yukarıdaki ekranda da görüldüğü üzere VM miz başarılı bir şekilde oluşturulmuş.
- Yukarıdaki ekranda VM üzerinde yapılabilecekleri görmektesiniz, şimdi VM çalıştırmak için “Power on” komutunu veriyoruz.
- Yukarıdaki ekranda da görüldüğü üzere ilk açılışta işletim sisteminin kurulu olmadığı uyarısını almaktayız.
- Disk seçeneklerinden herhangi biri ile iso dosyasını import ederek kurulumu başlatabilirsiniz.
- Yukarıdaki ekranda, işletim sistemi iso dosyasını ekledikten sonra artık VM kurulumuna başlayabilirsiniz.
Sizlere fayda sağlaması dileğiyle..
Bir başka teknik makalemizde görüşmek üzere, keyifli çalışmalar.